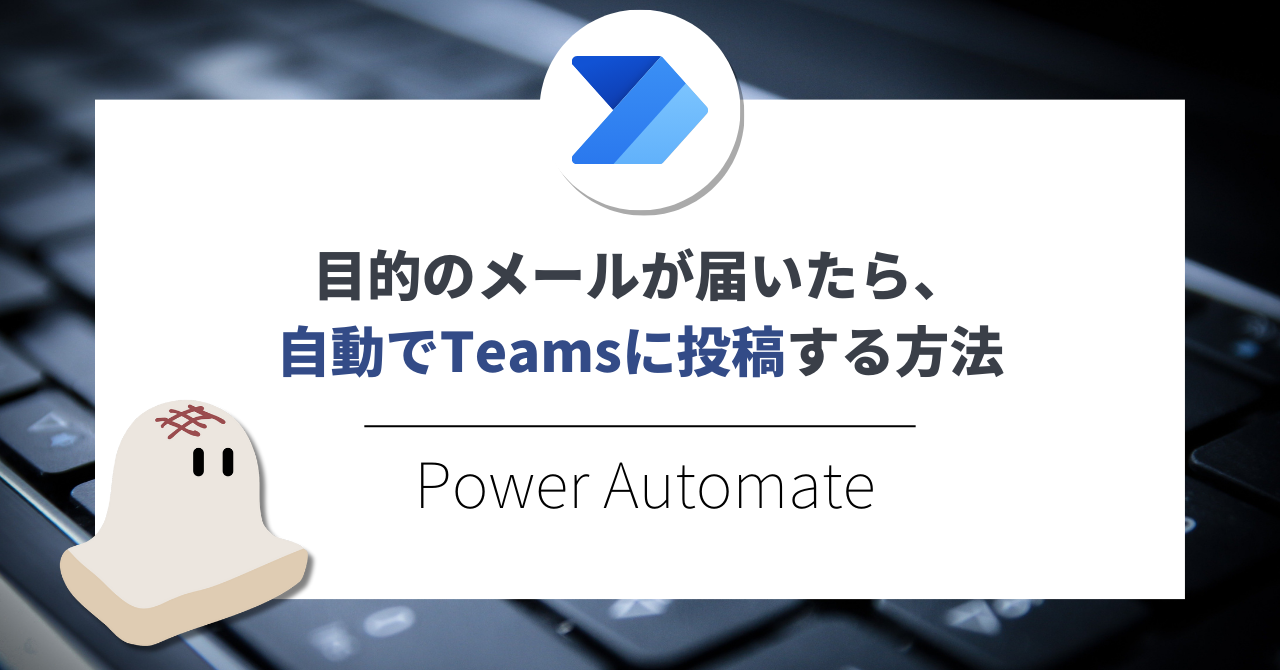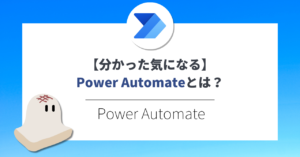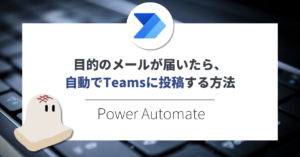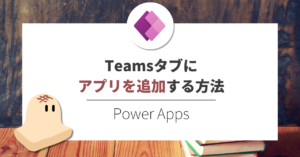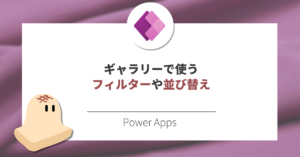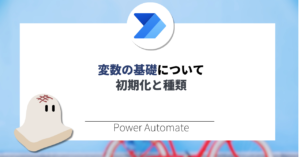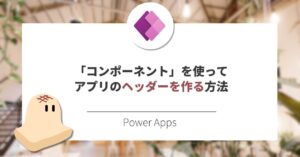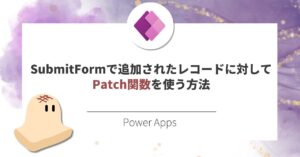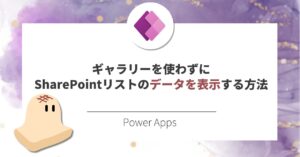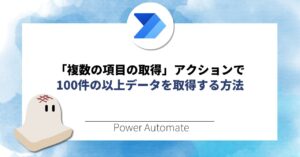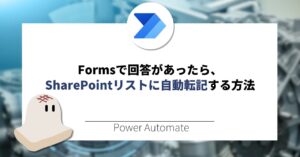PowerAutomateを活用して、目的のメールが届いたらTeamsに通知するフローの作成方法をご紹介します。
 おもち
おもち「▲▲さん」から来るメールは見落としたくない…!
フローのイメージ
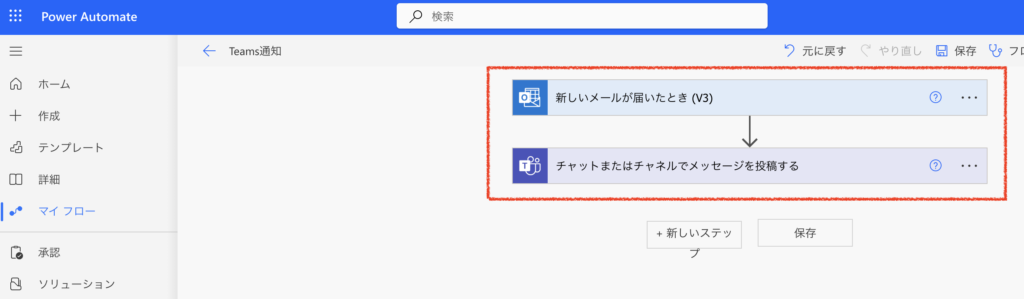
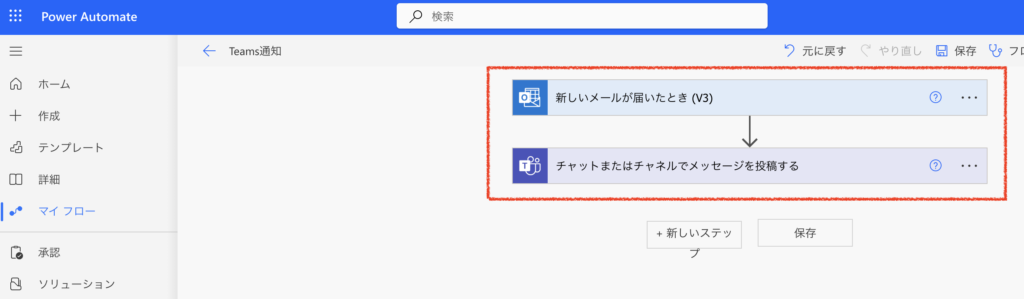
2つのステップだけで実現可能です。
① 新しいメールが届いたとき(トリガー)
② チャットまたはチャネルでメッセージを投稿する(アクション)
(参考)画像付き流れイメージ
実際の流れは以下のようになります。
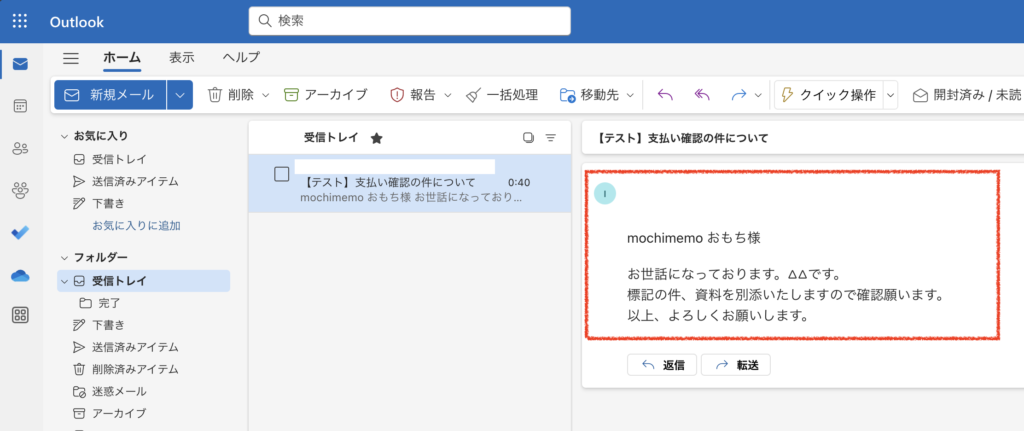
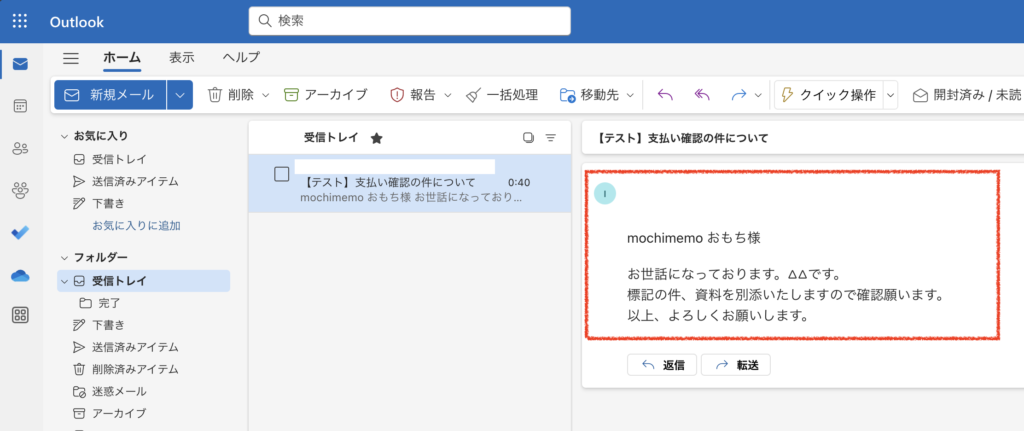
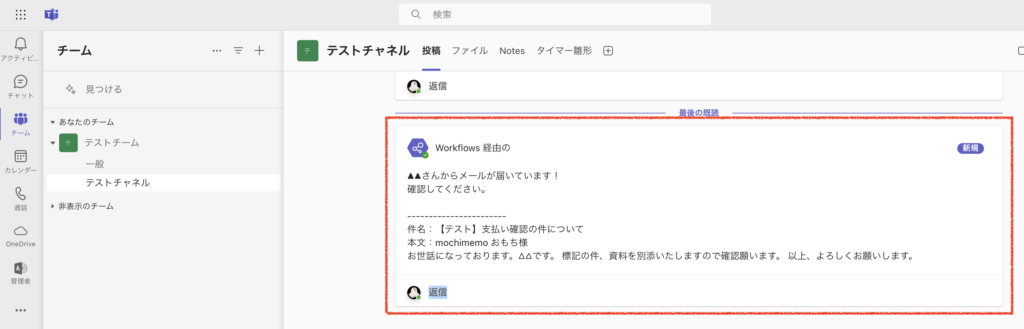
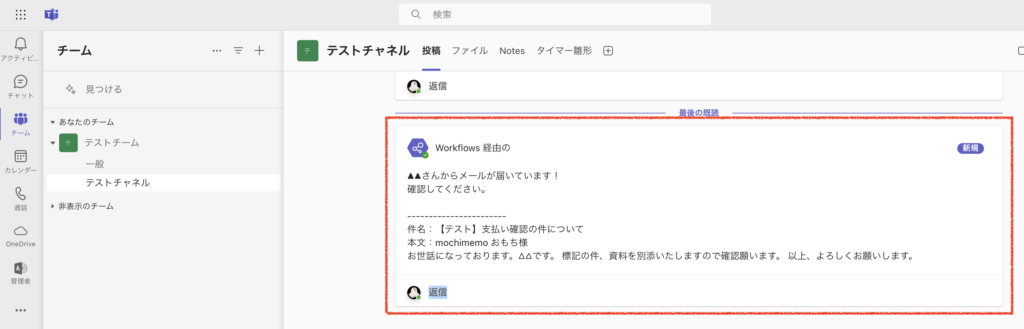
それでは、続いて具体的な操作手順をご紹介します。
実際の手順について
作成 > 自動化したクラウドフロー を選択します。
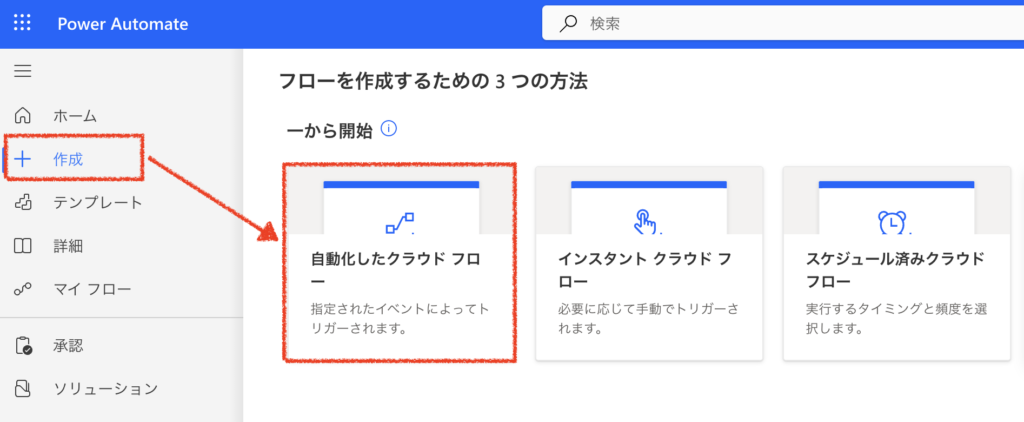
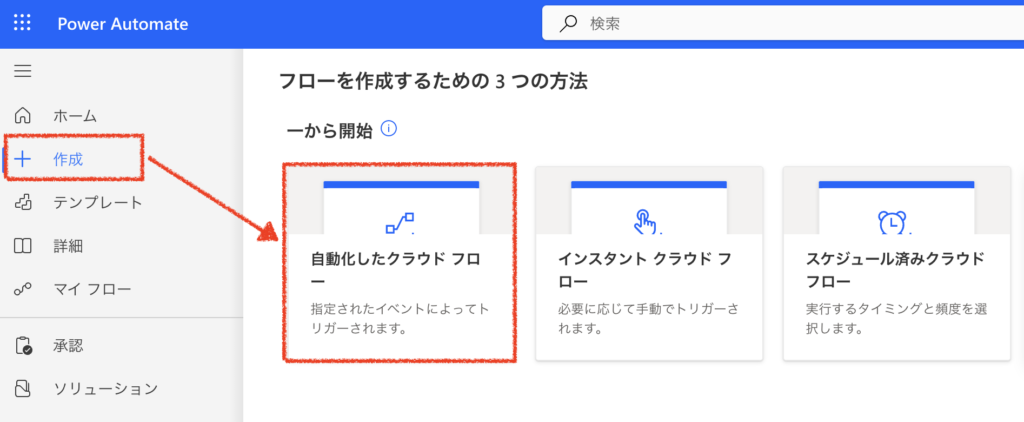
「自動化したクラウドフロー」押下でフロー名の入力画面が表示されます。
しかし、ここではスキップしてOKです。(参考:次の画像)
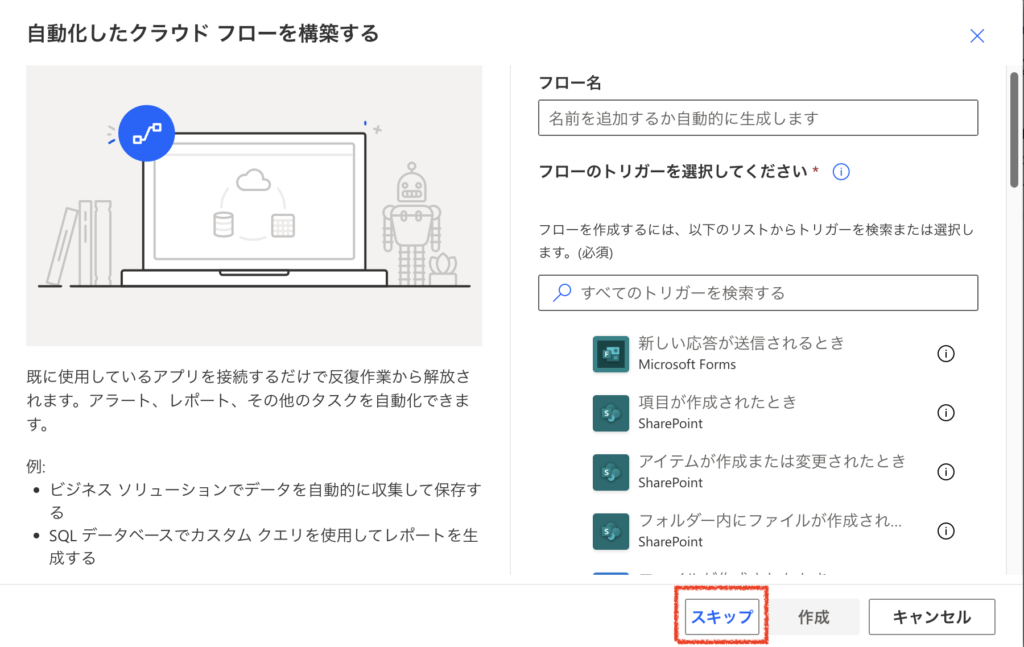
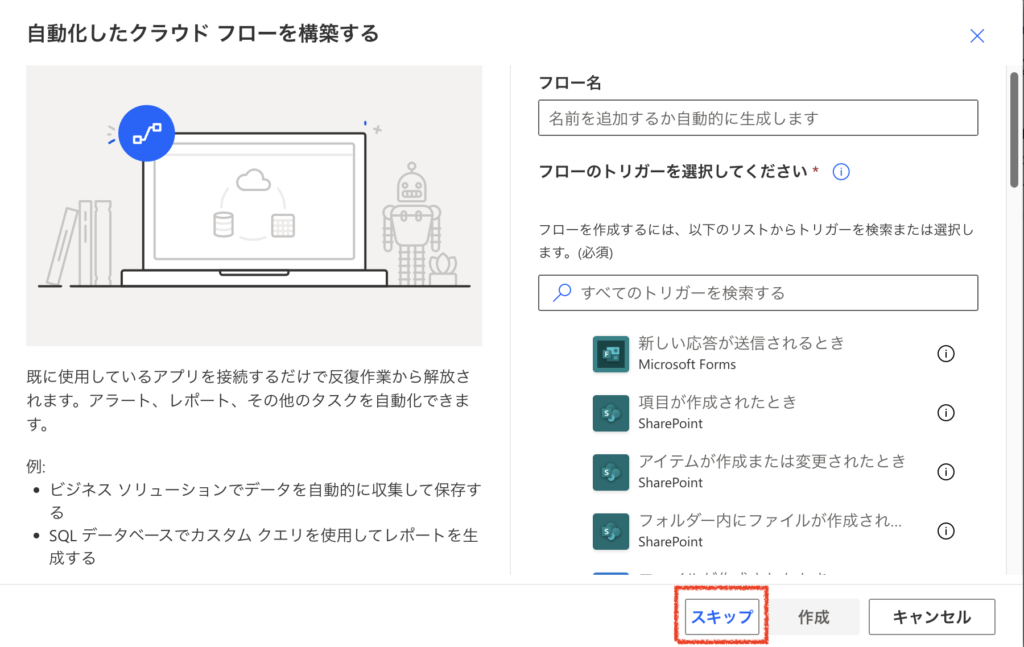
検索欄にOutlookと入力し、「トリガー」内の「新しいメールが届いた時(V3)」を選択します。
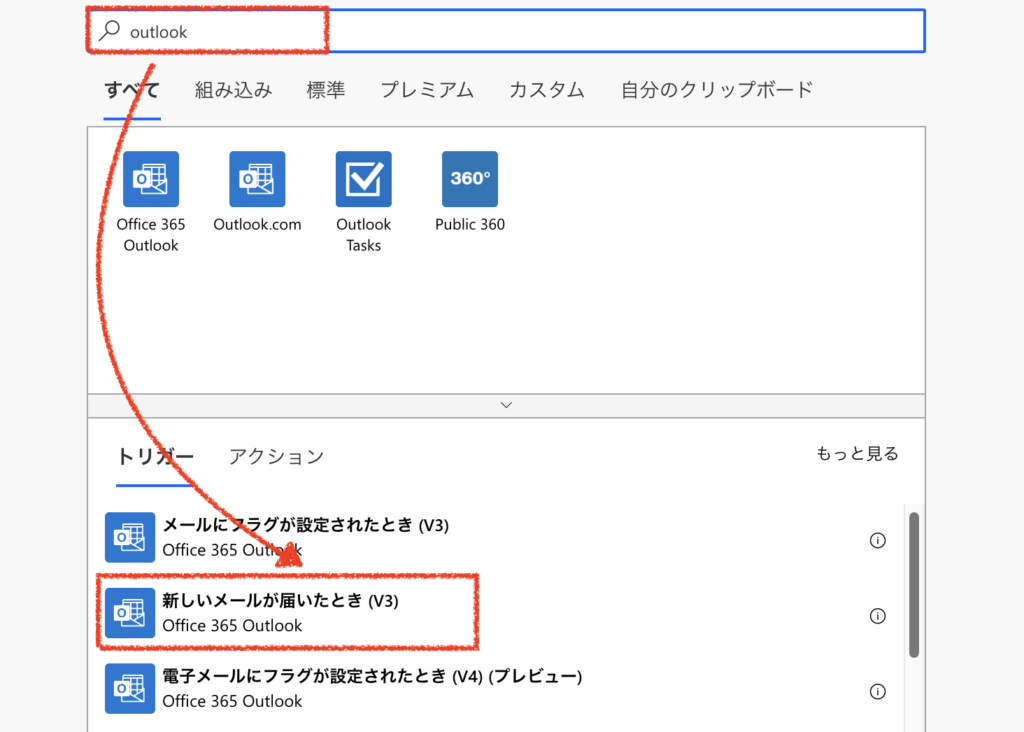
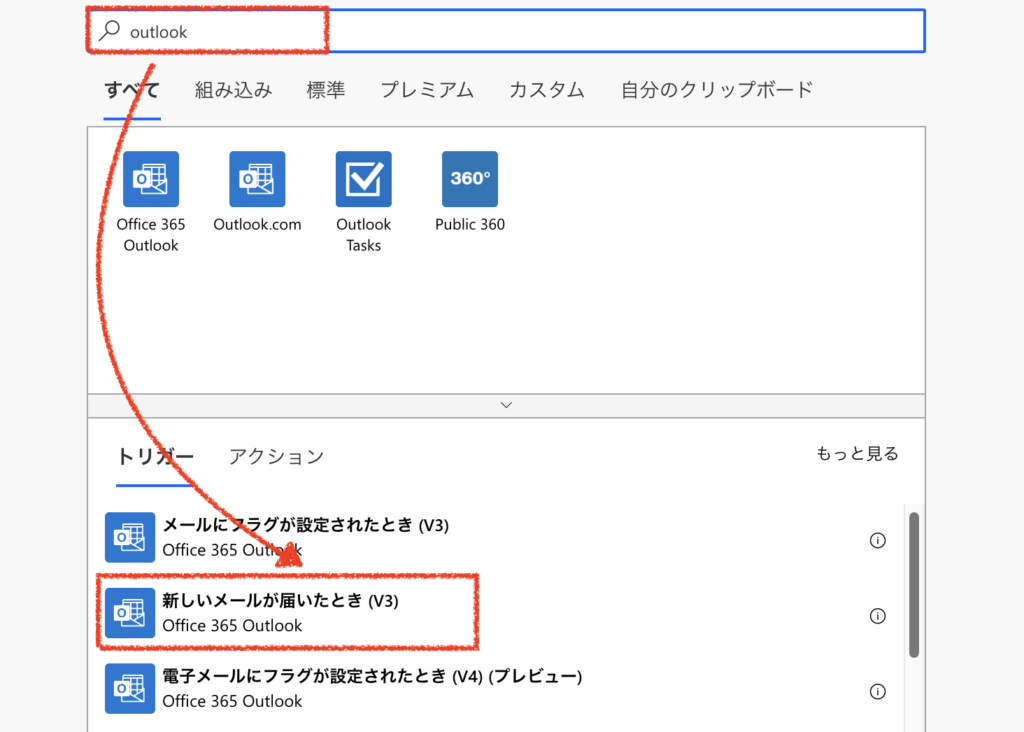
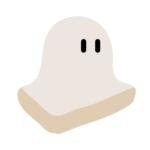
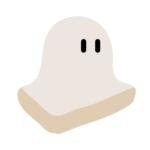
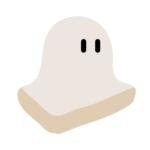
チラッと見えてますが、メール受信以外にも「メールにフラグが設定されたとき」など色々なタイミングで起動させることも可能です。
STEP2で作成されたトリガーの「詳細オプションを表示する」をクリック。
どのようなメールを対象にするか詳細設定できるため、実態に合わせて設定をしてください。
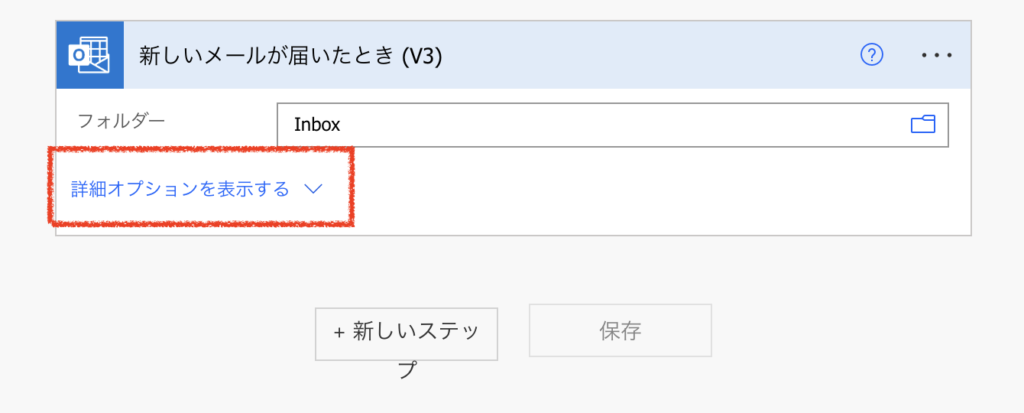
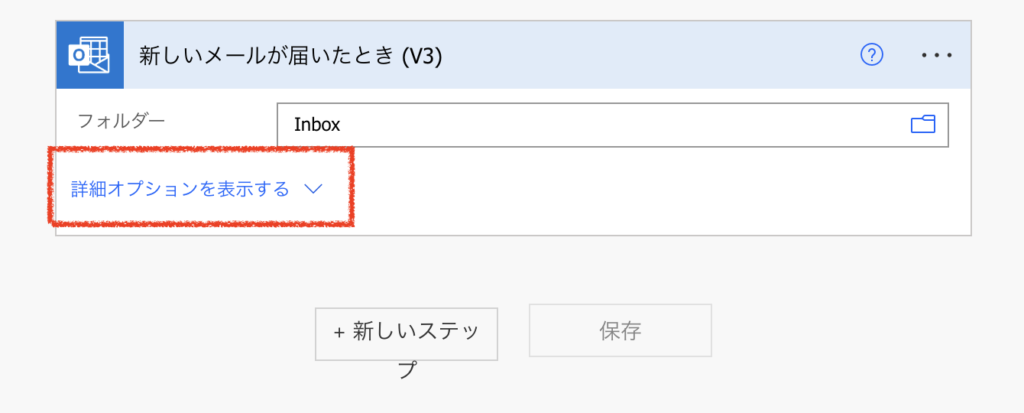
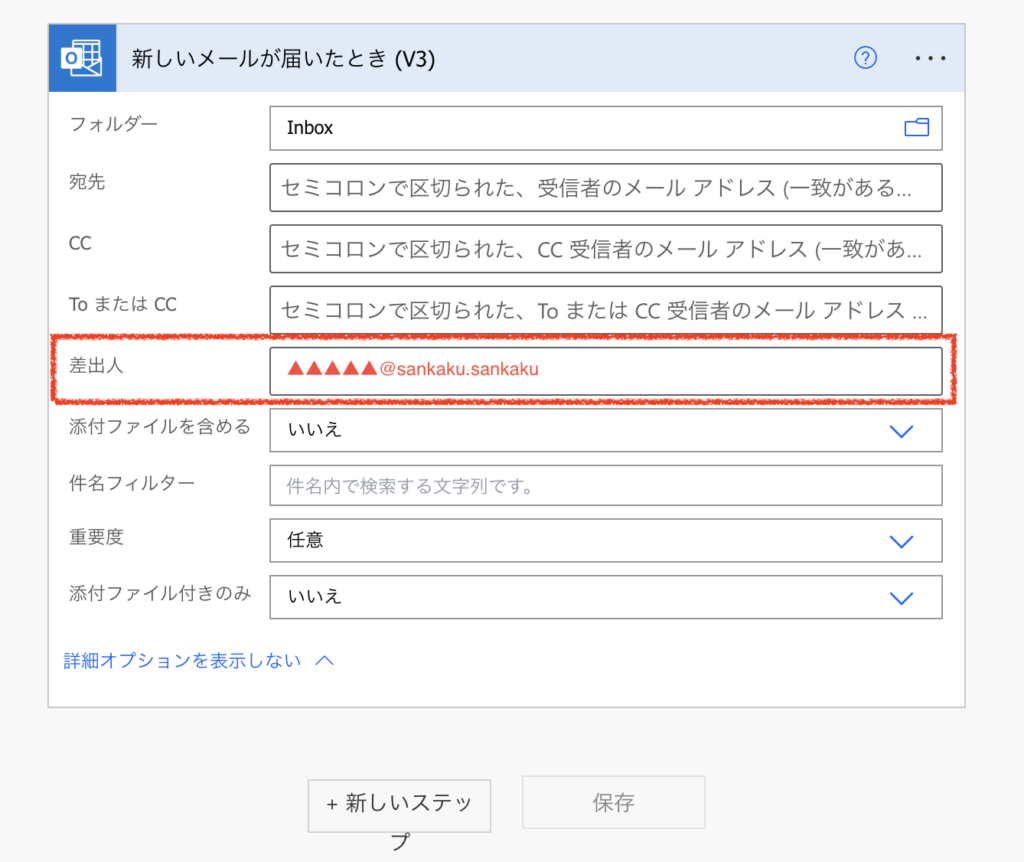
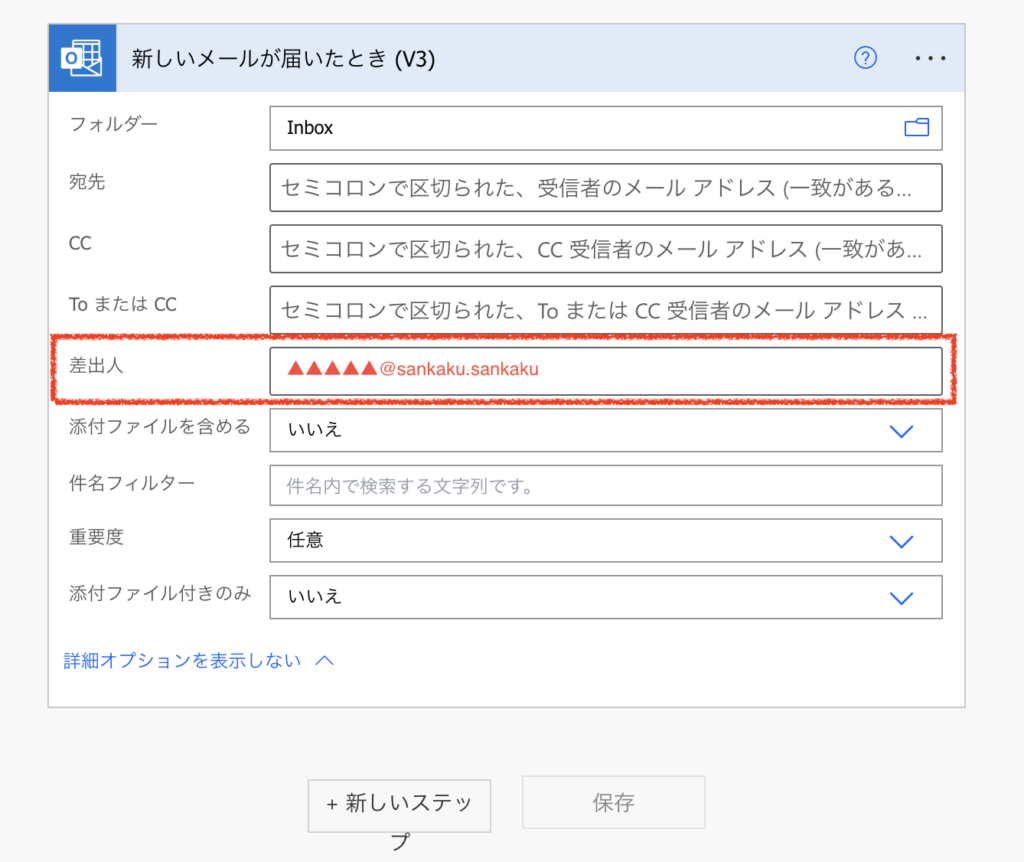
他にも件名でフィルターをかけたりできますので、別途記事で解説予定です。
【フォルダー】…メールボックスの対象フォルダを指定(Inboxは受信トレイ)
【宛先/CC/ToまたはCC/差出人】…各項目に対象としたいアドレスを追加可能。
メールの設定は完了したので、次のアクションを追加するために「新しいステップ」をクリックします。
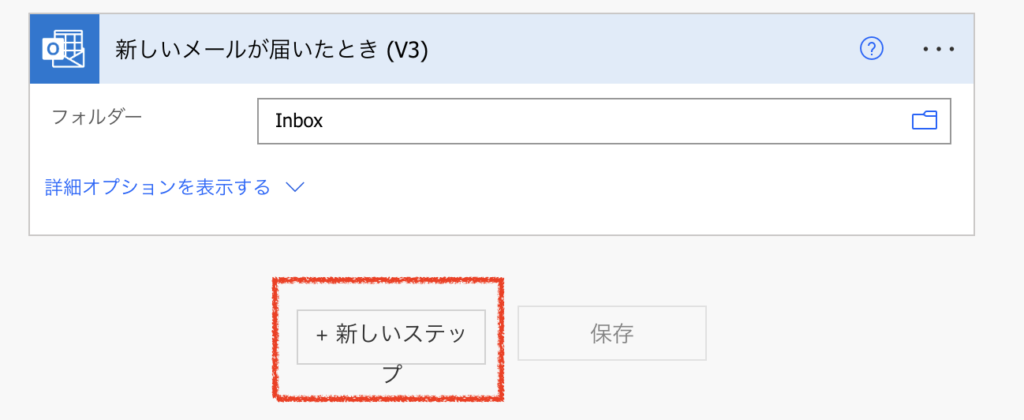
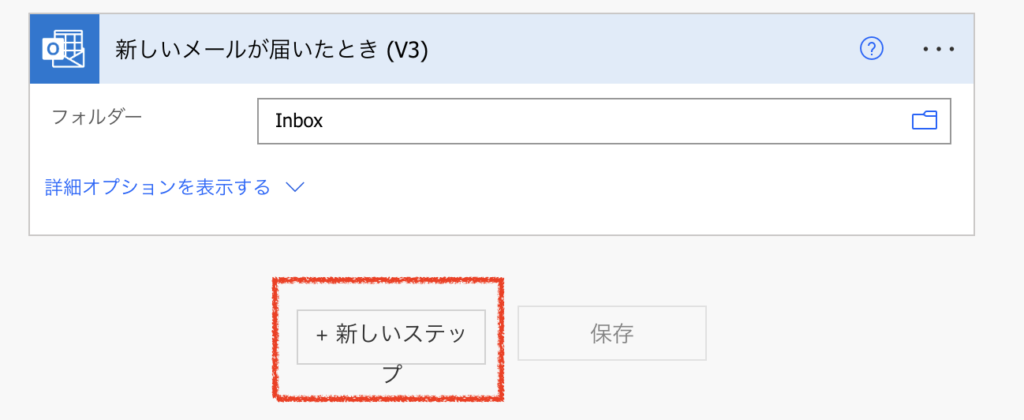
検索欄にTeamsと入力し、「アクション」内の「チャットまたはチャネルでメッセージを投稿する」を選択します。
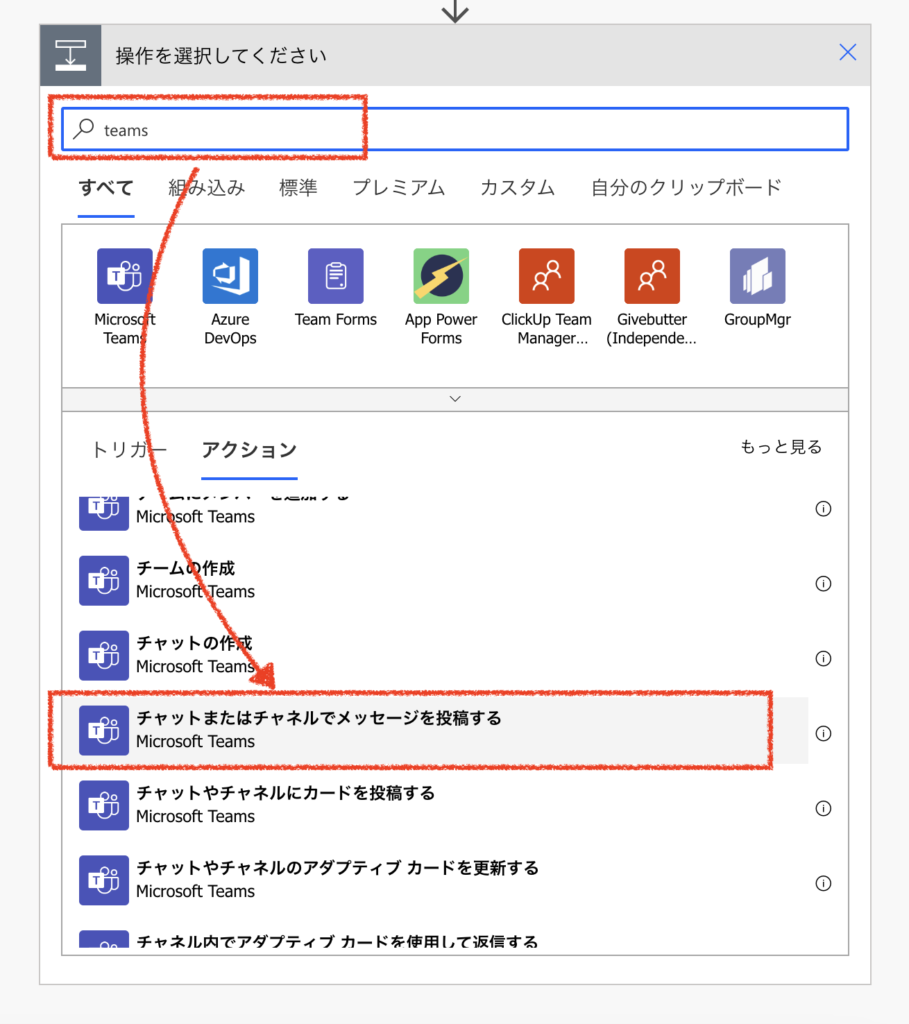
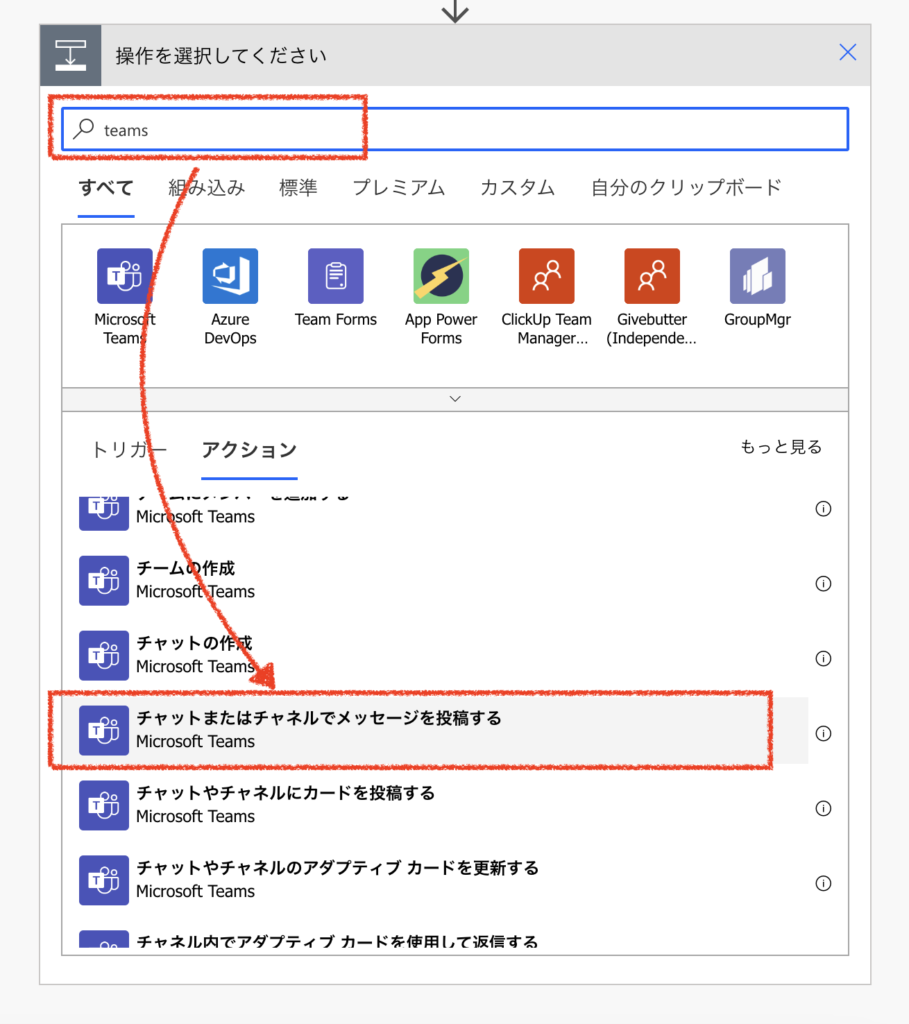
どのような内容をTeamsに投稿するか設定できるため、実態に合わせて設定をしてください。
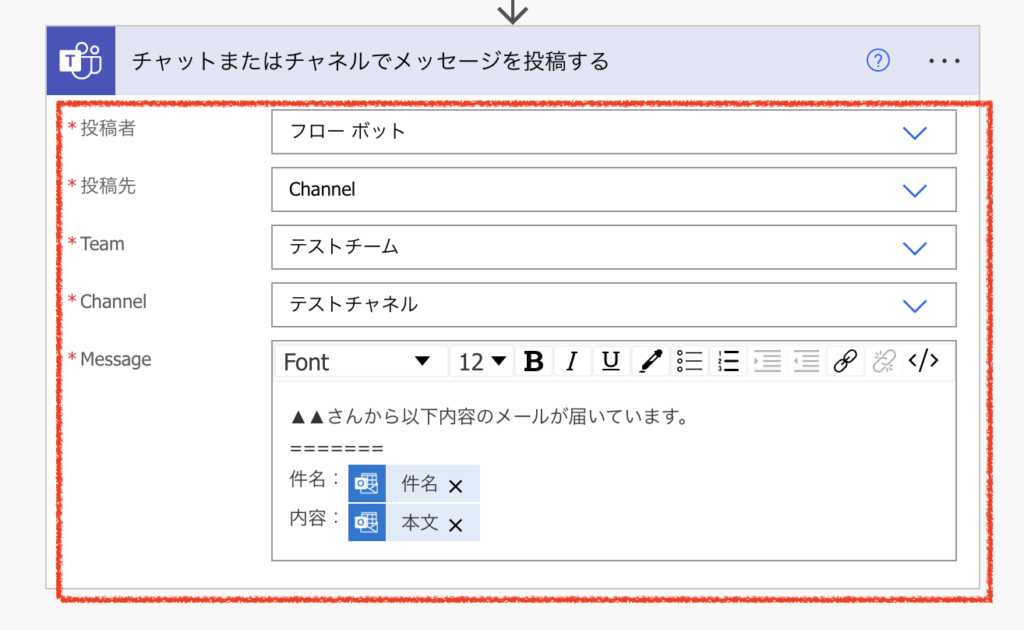
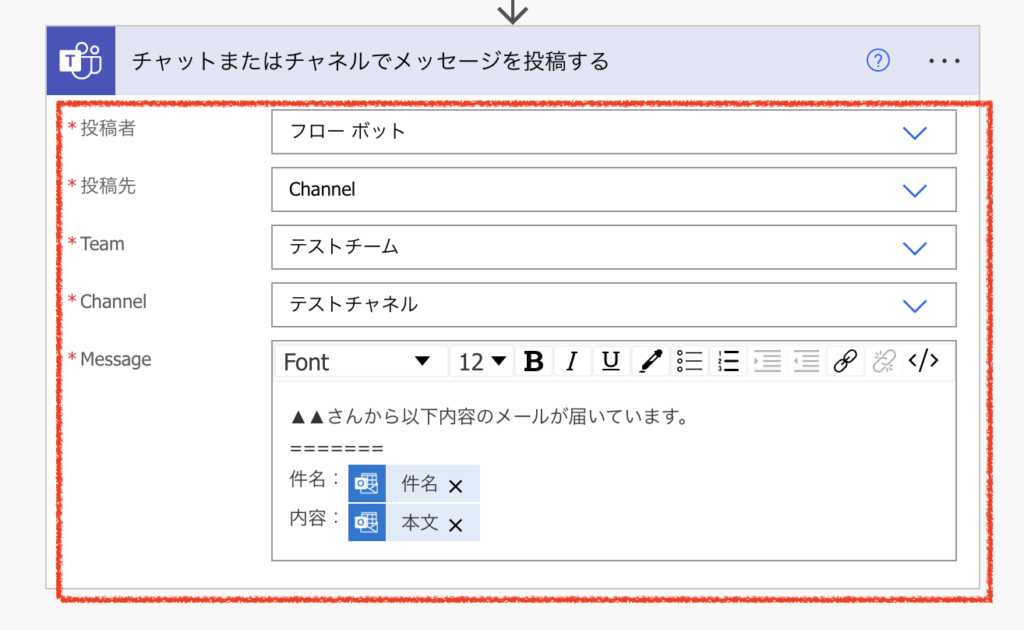
<各項目の説明>
投稿者:誰が投稿するか (画像は「ボットが投稿するよう」に設定)
投稿先:どこに投稿するか (画像は「チームのチャネル」に設定)
=== 以下、投稿先を「チャネル」にした場合のみ ===
Team:どのチームに対して投稿するか (画像は「テストチーム」に設定)
Channel:該当チームのどのチャネルに投稿するか (画像は「テストチャネル」に設定)
Message:本文の内容はどうするか (画像のとおり)
フローを保存して完成です。お疲れ様でした!
(参考)「件名」や「本文」などの動的なコンテンツについて
上記STEP2でメールに関する情報は取得できます。
そのため、STEP6の本文入力の際にも、動的なコンテンツとして「件名」や「本文」などが利用できます。
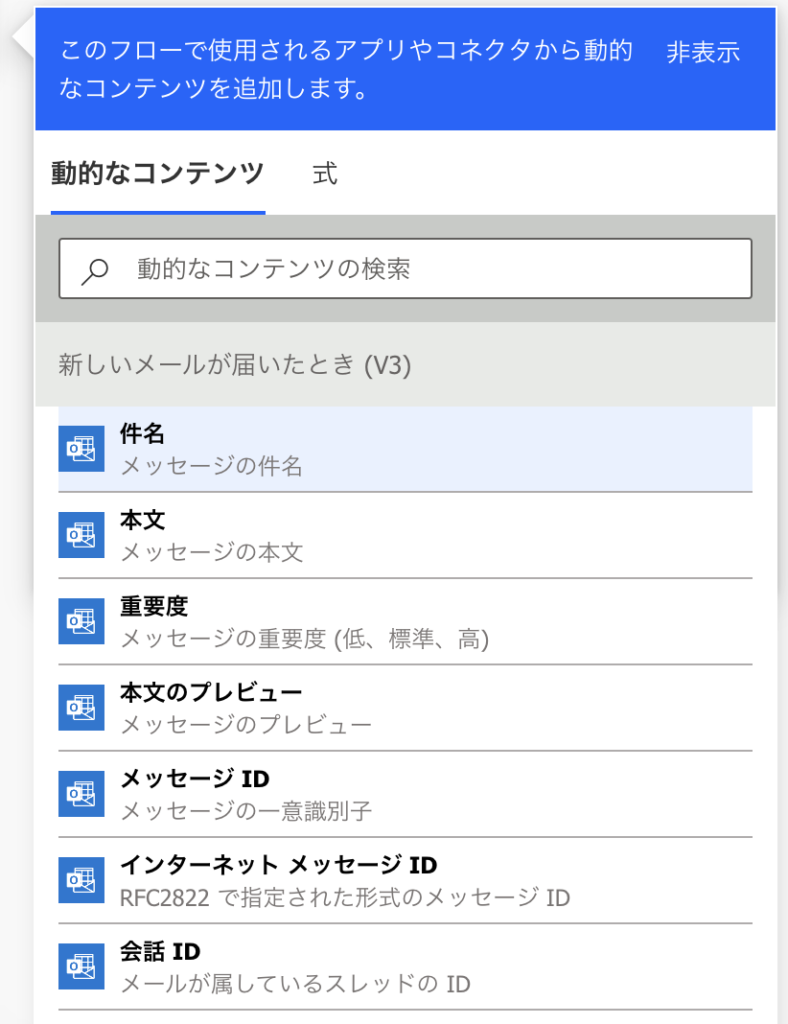
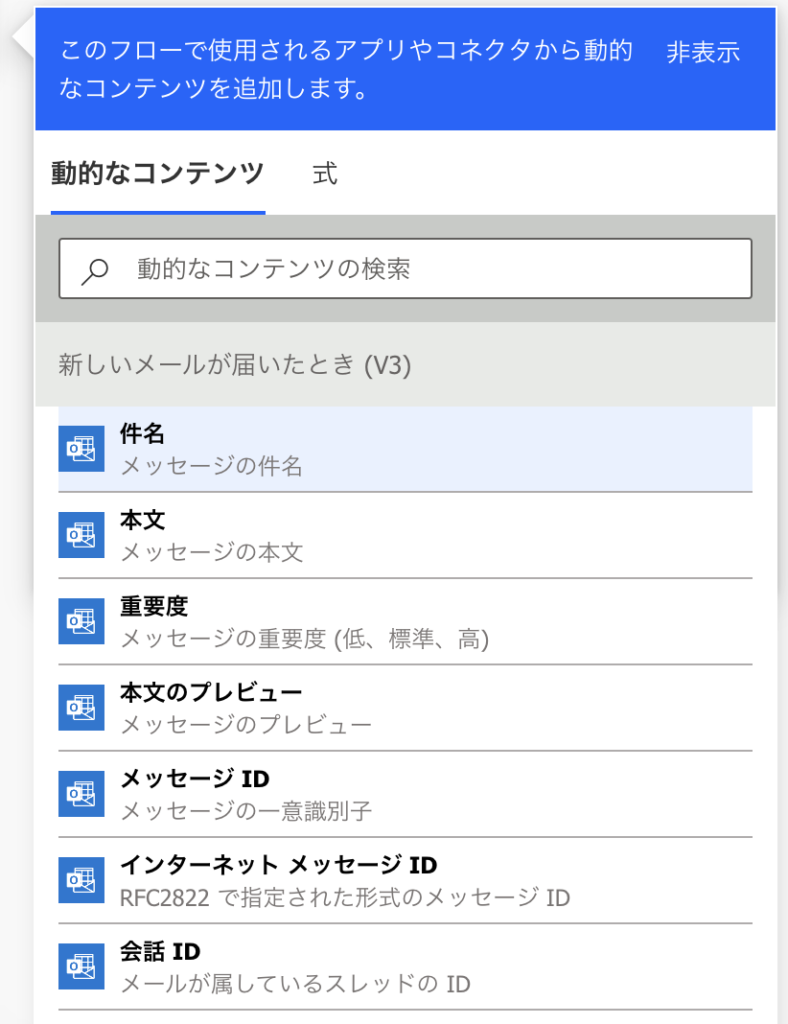
まとめ
今回は、目的のメールを受信した際にTeamsに投稿するフローをご紹介しました。
メールの抜け漏れがグッと減ると思いますので、是非参考にしてください。