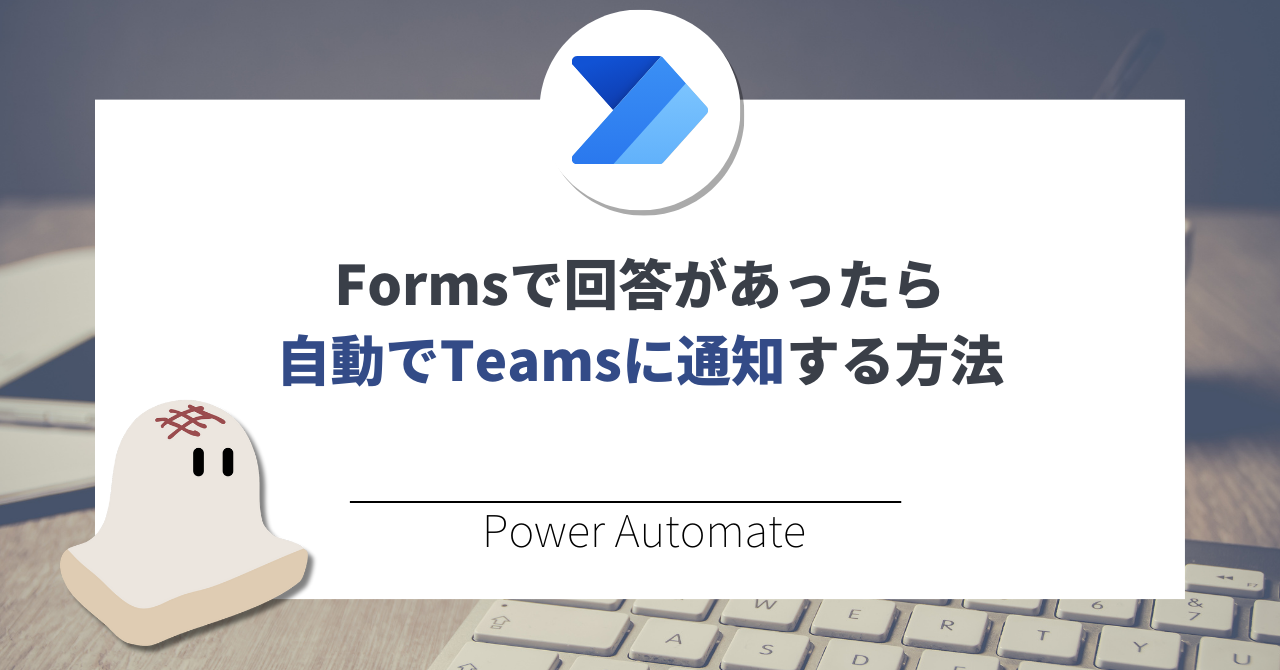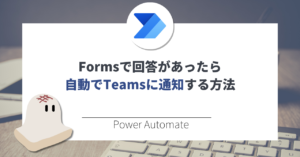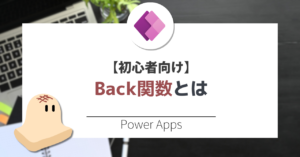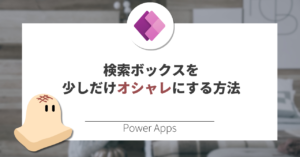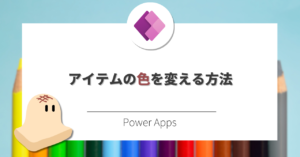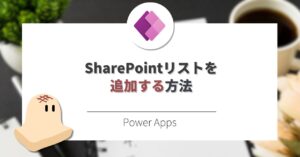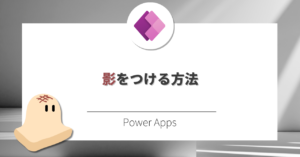Formsのアンケートで回答があったらTeamsに自動通知するフローをご紹介します。
(Formsが既に作成済であれば、5分程度で作成可能です)
 おもち
おもち回答状況は気になるけど、いちいち覗きにいくのは面倒…
って時に便利です!
フローの完成イメージ
2つのステップだけで実現可能です
① 新しい応答が送信されるとき(トリガー)
② チャットまたはチャネルでメッセージを投稿する(アクション)
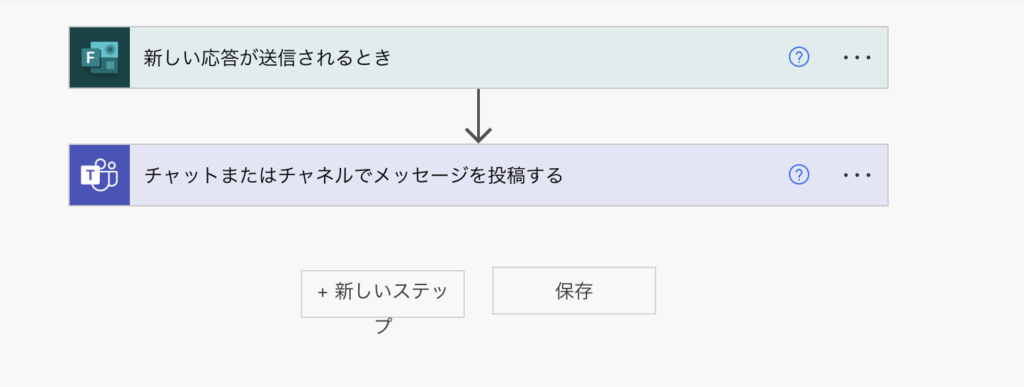
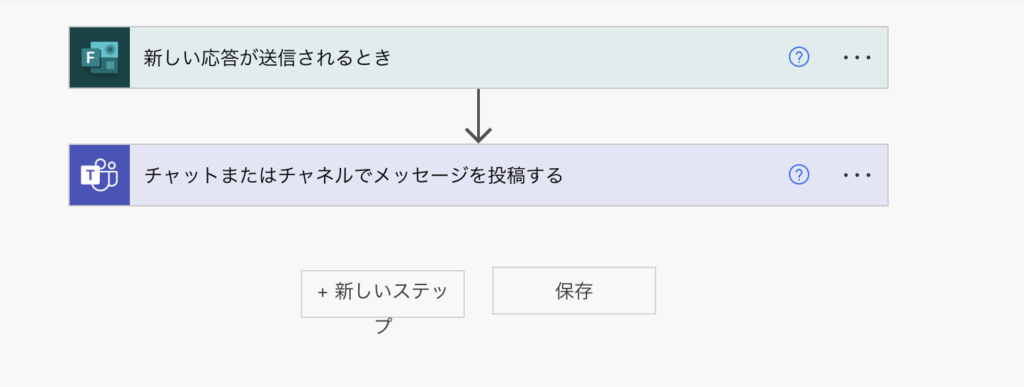
実際の作成手順について
PowerAutomateに紐づけるFormsを作成してください。
※Formsの作り方は今回は省略します。
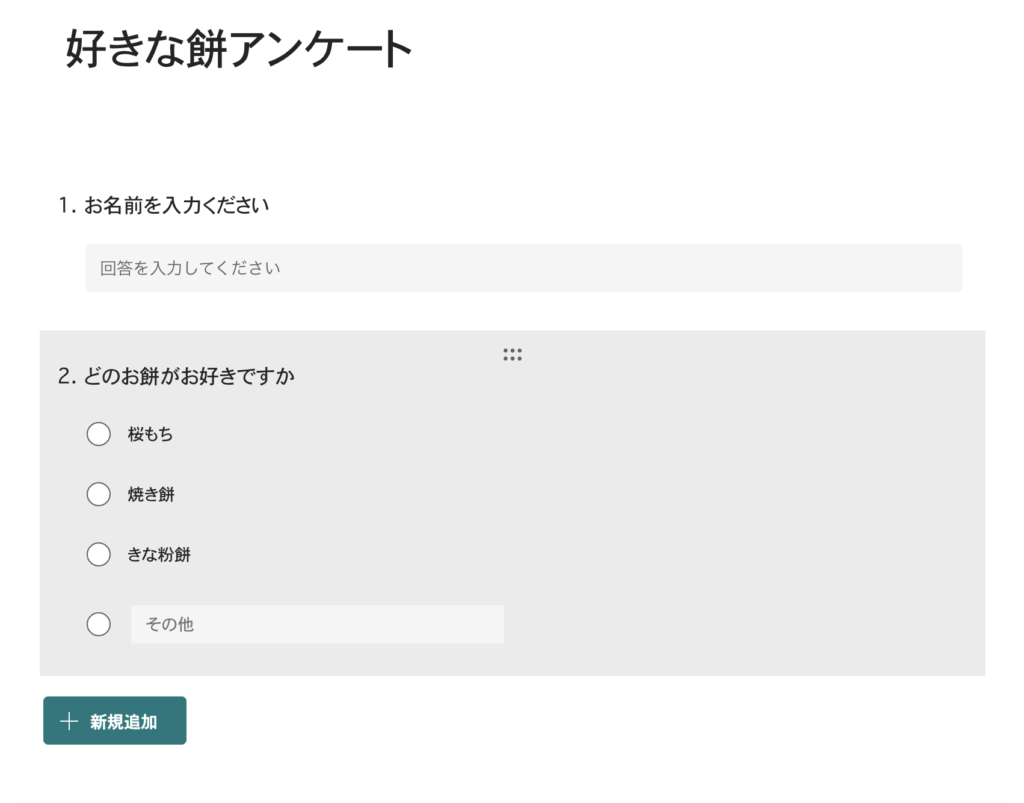
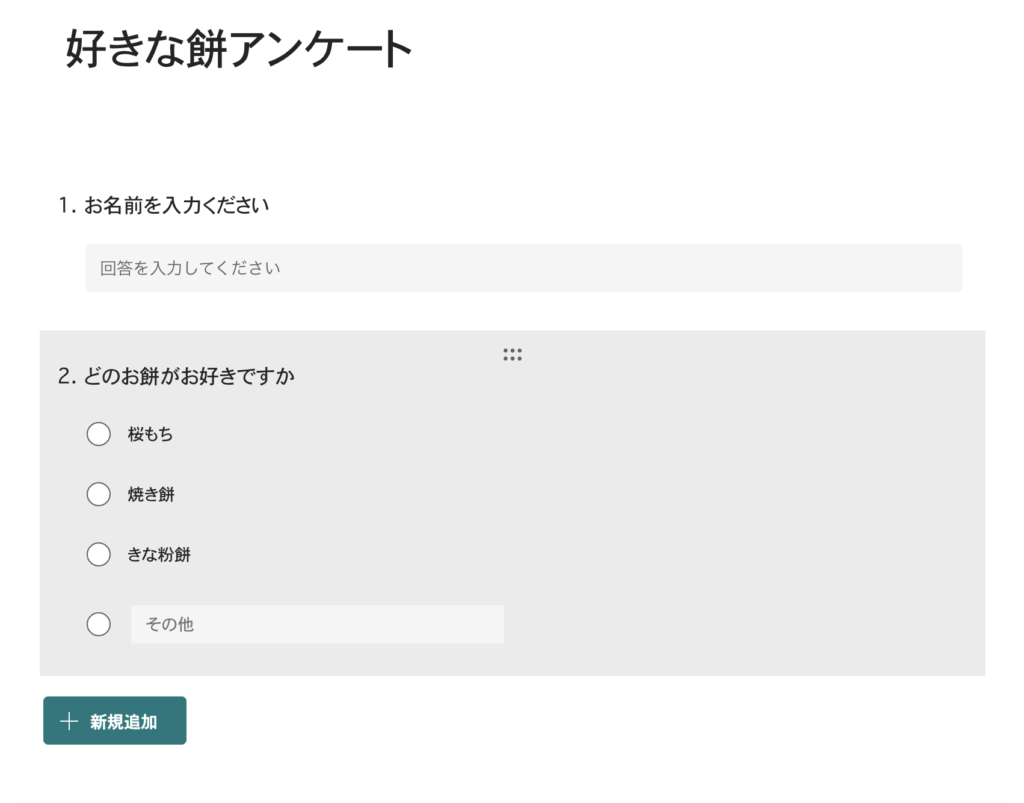
作成 > 自動化したクラウドフロー を選択します。
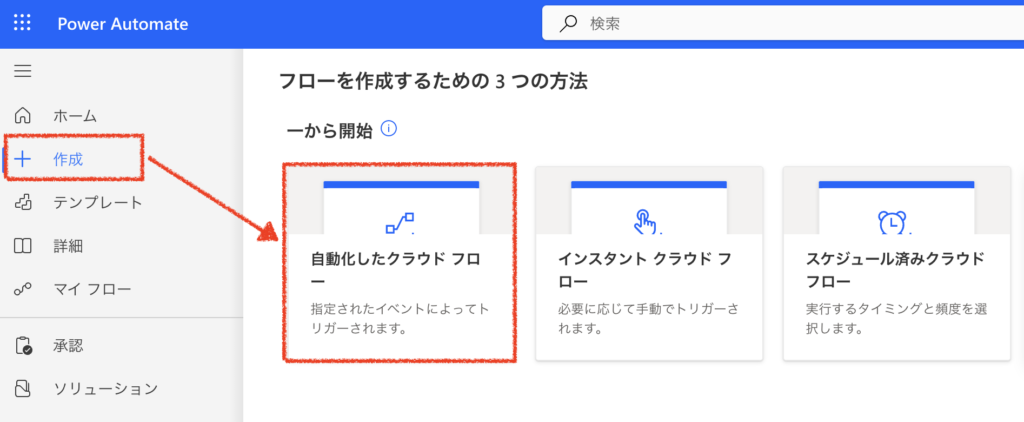
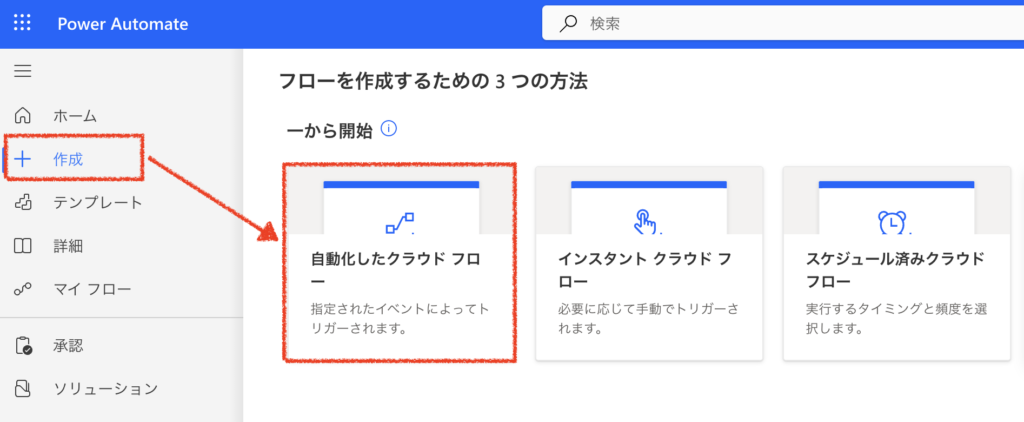
検索欄に「Forms」と入力し、トリガー内の「新しい応答が送信されるとき」を選択してください。
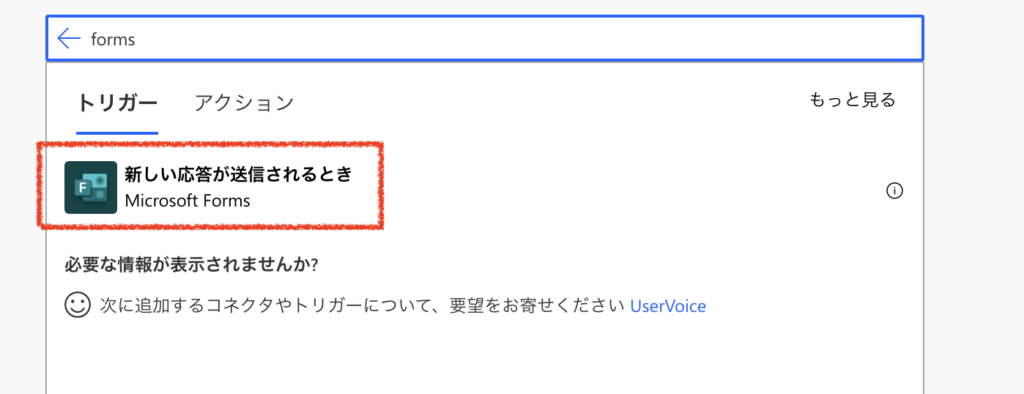
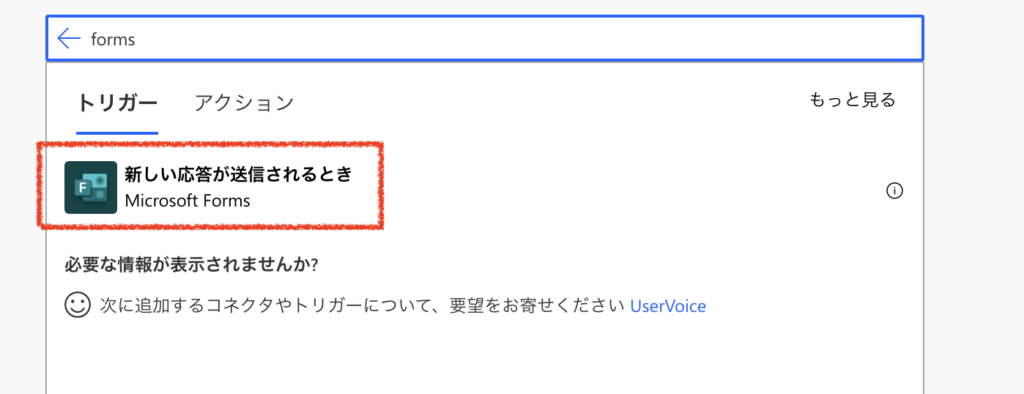
対象とするフォーム(STEP1で作成したもの)を選択してください。
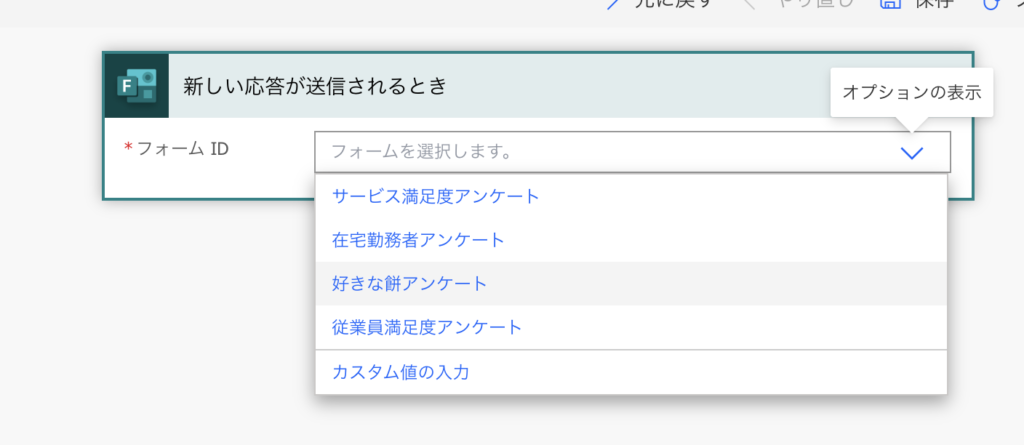
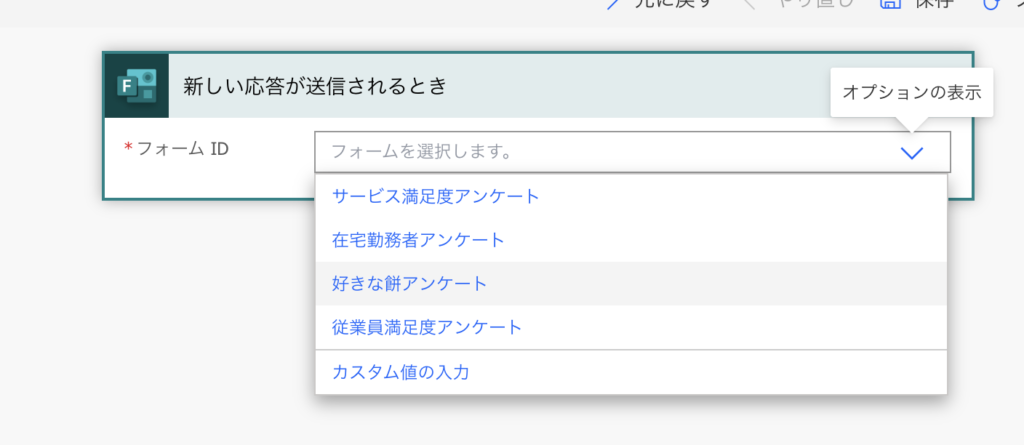
フォーム選択は完了したので、次のアクションを追加するために「新しいステップ」をクリックします。


検索欄にTeamsと入力し、「アクション」内の「チャットまたはチャネルでメッセージを投稿する」を選択します。
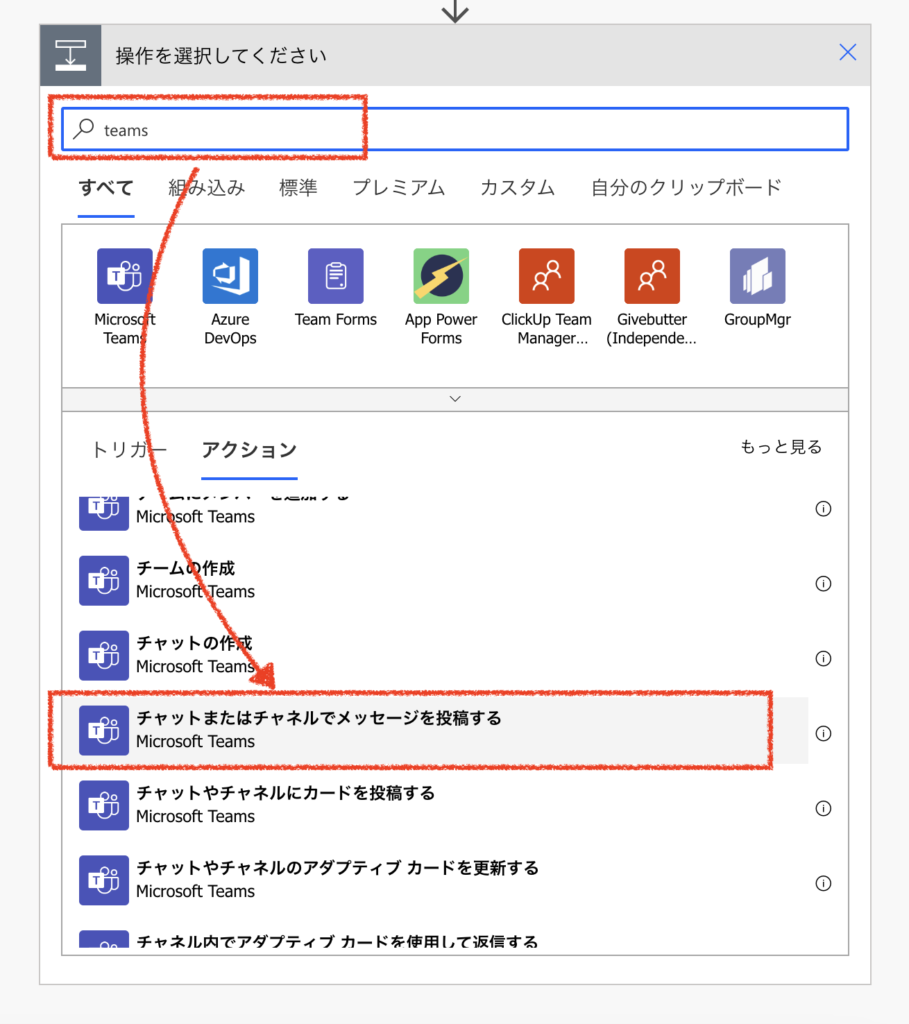
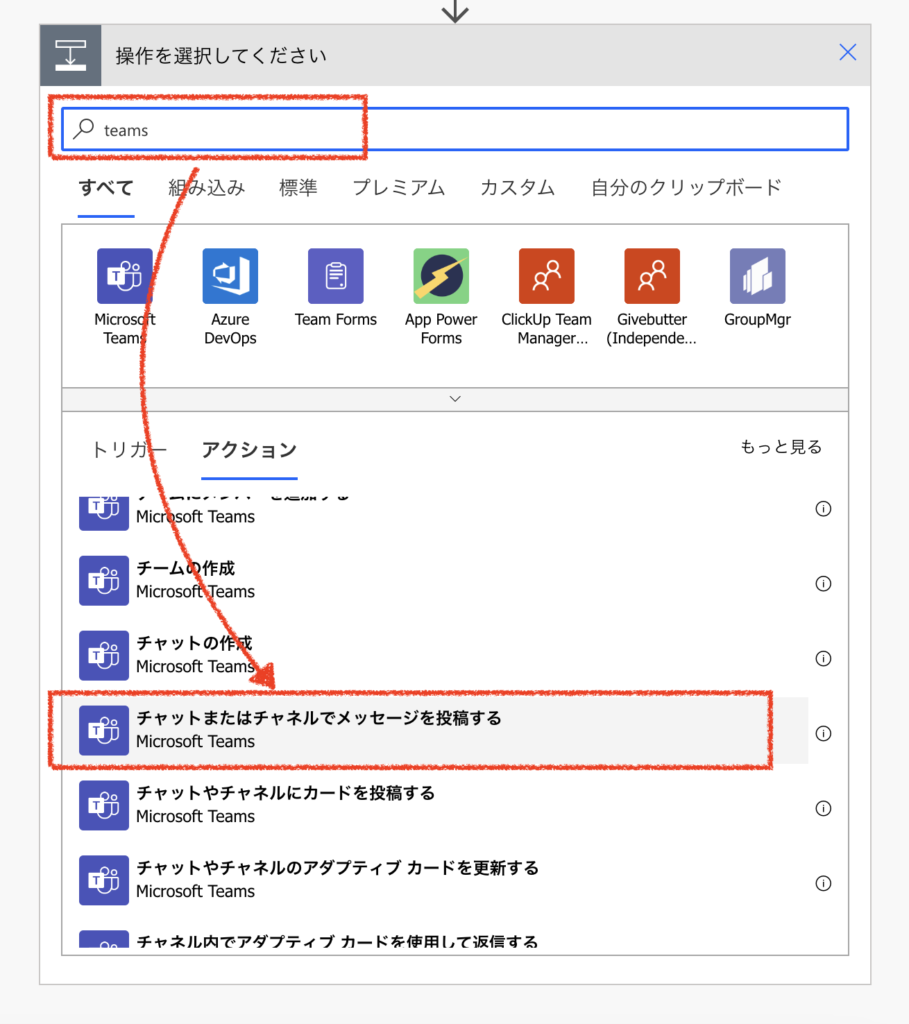
どのような内容をTeamsに投稿するか設定できるため、実態に合わせて設定をしてください。
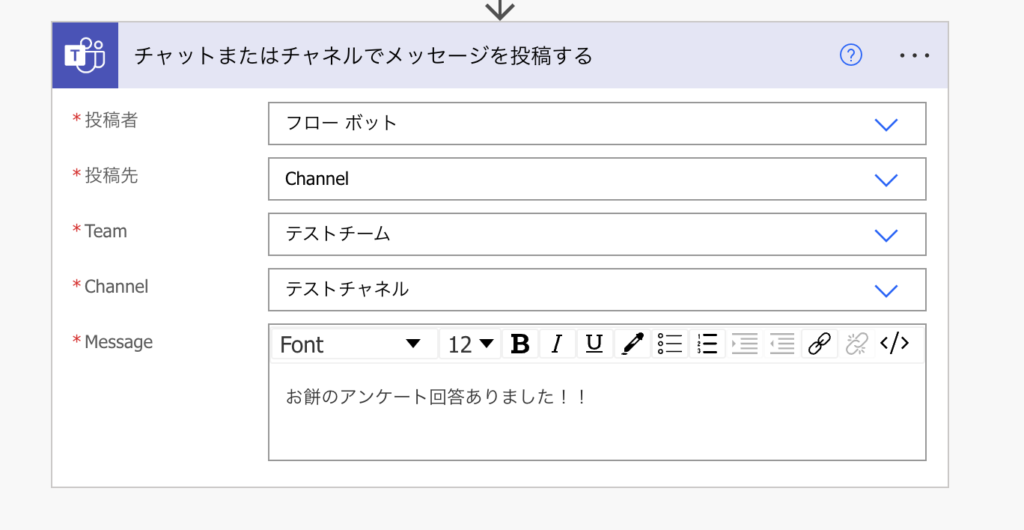
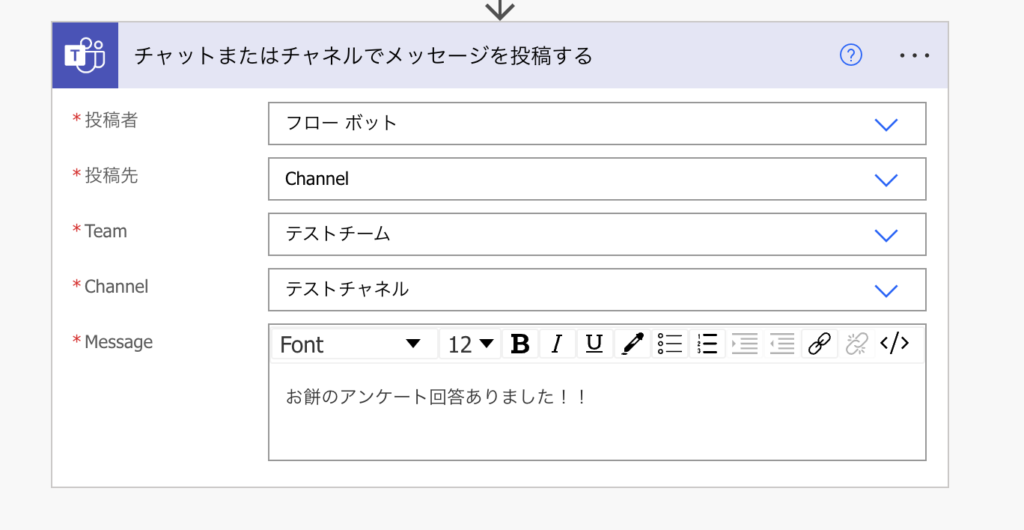
<各項目の説明>
投稿者:誰が投稿するか (画像は「ボットが投稿するよう」に設定)
投稿先:どこに投稿するか (画像は「チームのチャネル」に設定)
=== 以下、投稿先を「チャネル」にした場合のみ ===
Team:どのチームに対して投稿するか (画像は「テストチーム」に設定)
Channel:該当チームのどのチャネルに投稿するか (画像は「テストチャネル」に設定)
Message:本文の内容はどうするか (画像のとおり)
フローを保存して完成です。お疲れ様でした!
まとめ
今回は、Formsで回答があった際にTeamsに自動通知する方法をご紹介しました。
自動通知をすることで都度確認を行う手間が減ると思いますので、是非ご活用ください。
最後までお読みいただきありがとうございました。