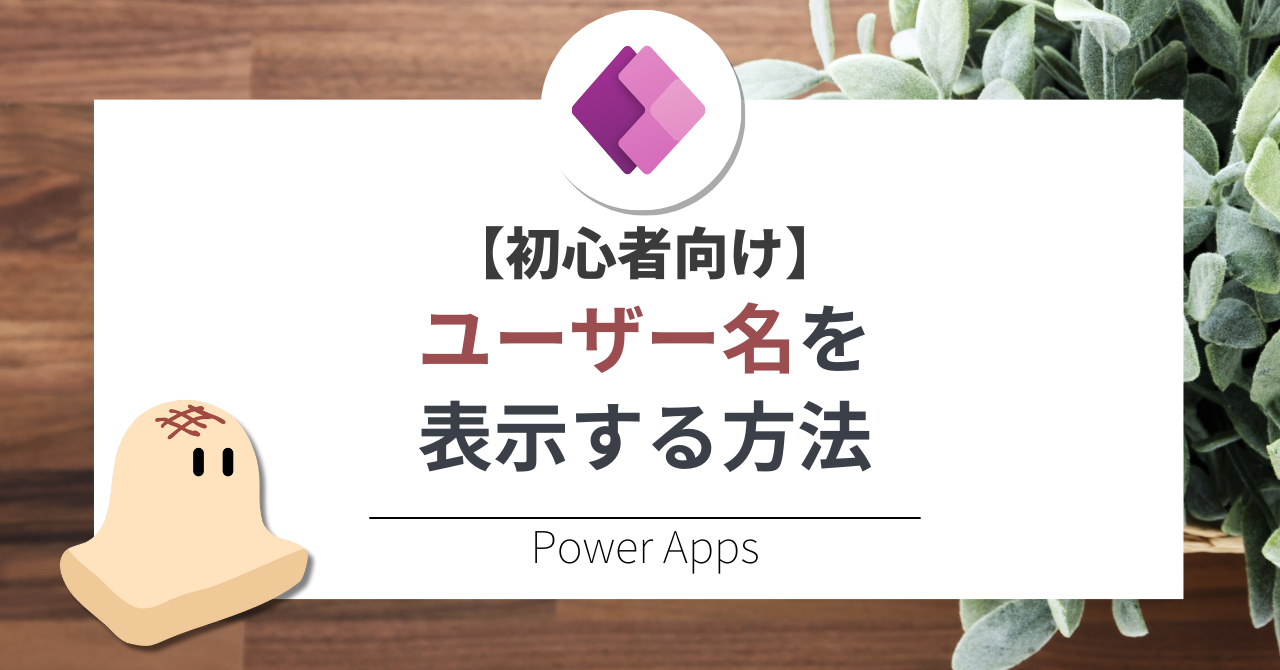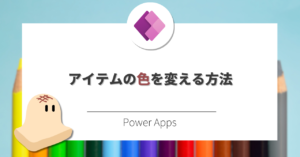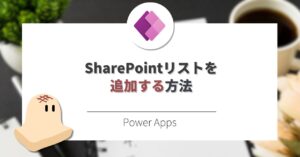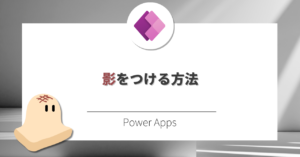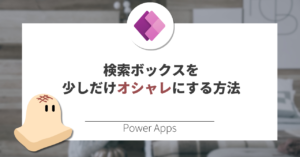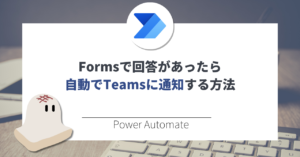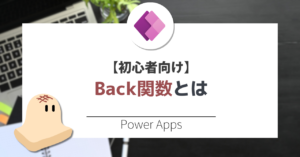自分の備忘含めて、初心者向けにPower Appsにおいてユーザー名を自動表示させる方法をご紹介します。
(1分程度で作業完了します。)
目次
イメージ図
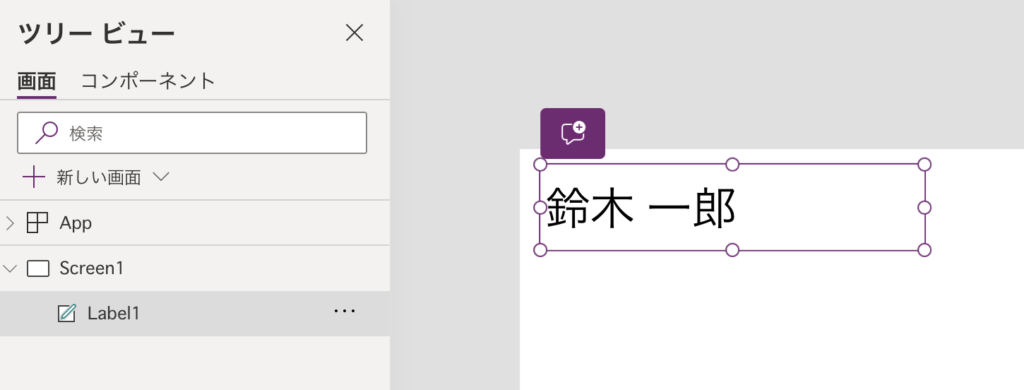
 おもち
おもち操作している人の氏名が自動表示できる!
申請系のアプリにおいて、デフォルトで操作者を表示させたい場合などに便利です。
設定手順(苗字/名前の順番が逆になるパターン)
STEP
「テキストラベル」を追加する
「挿入」>「テキストラベル」でテキストラベルを追加します。
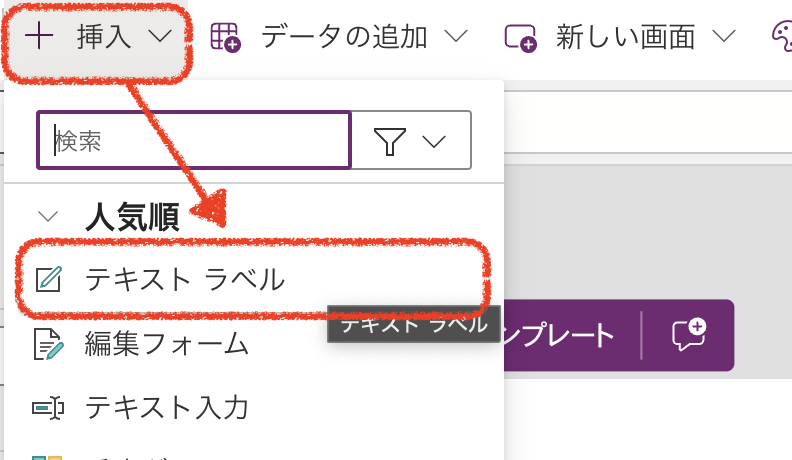
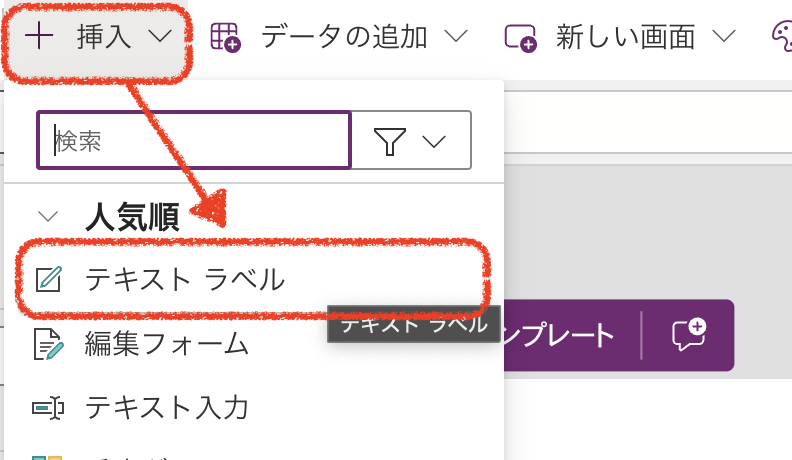
STEP
「Text」にUser関数追加
追加したテキストラベルの「Text」を以下関数のとおりにします。
User().FullName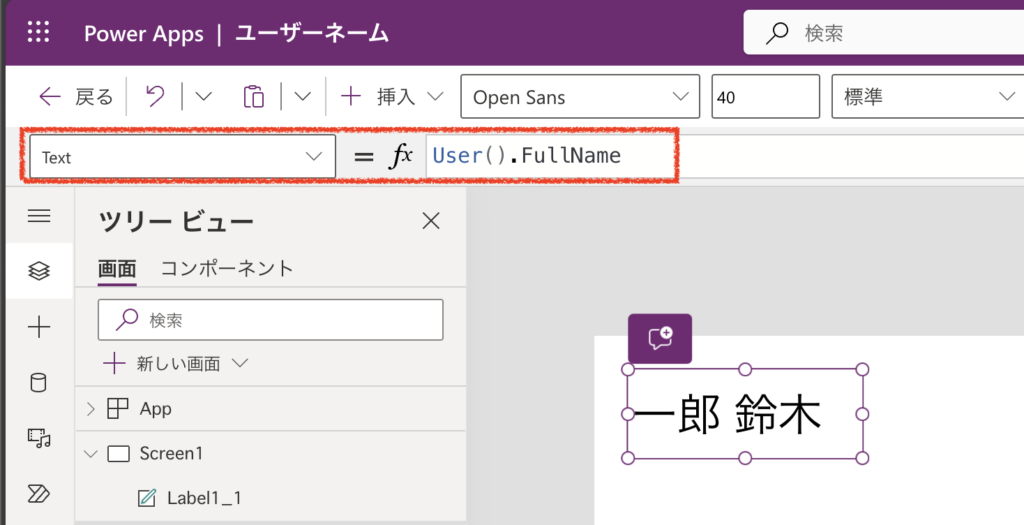
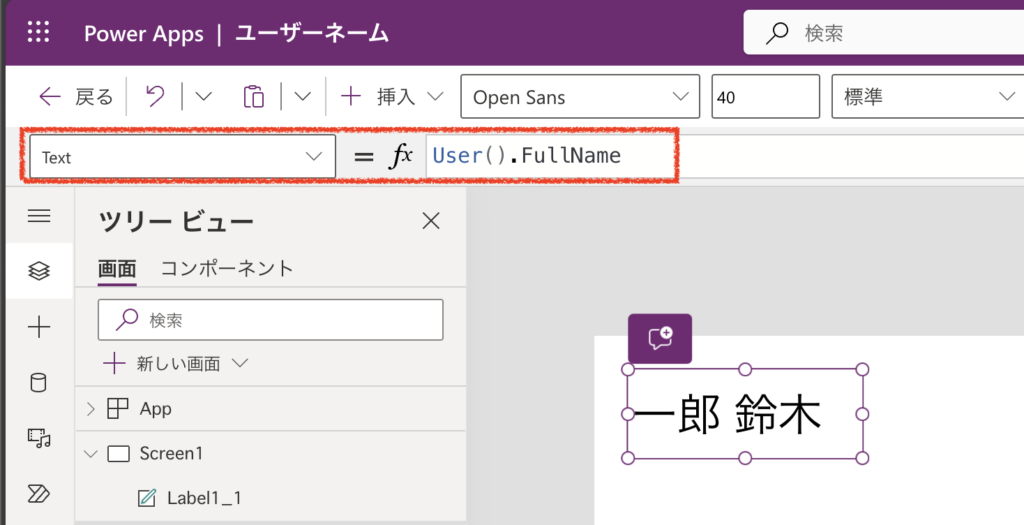
設定完了!…といきたいところですが、
苗字と名前が逆の状態(名前/苗字の順)になりますので、ご注意ください。
※苗字/名前の順にする方法は次参照。
設定手順(苗字/名前の順番にする場合)
STEP
「テキストラベル」を追加する
「挿入」>「テキストラベル」でテキストラベルを追加します。
※上記STEP1と同じ手順なので、画像は省略します。
STEP
「Text」にUser関数を加工したものを追加
追加したテキストラベルの「Text」を以下関数のとおりにします。
※氏名間のスペースで切り離し、前後を逆にしてくっつけて…と無理やり順番を変えています。
With( {
fullName:Split(User().FullName," ")
},
Last(fullName).Value &" "& First(fullName).Value
)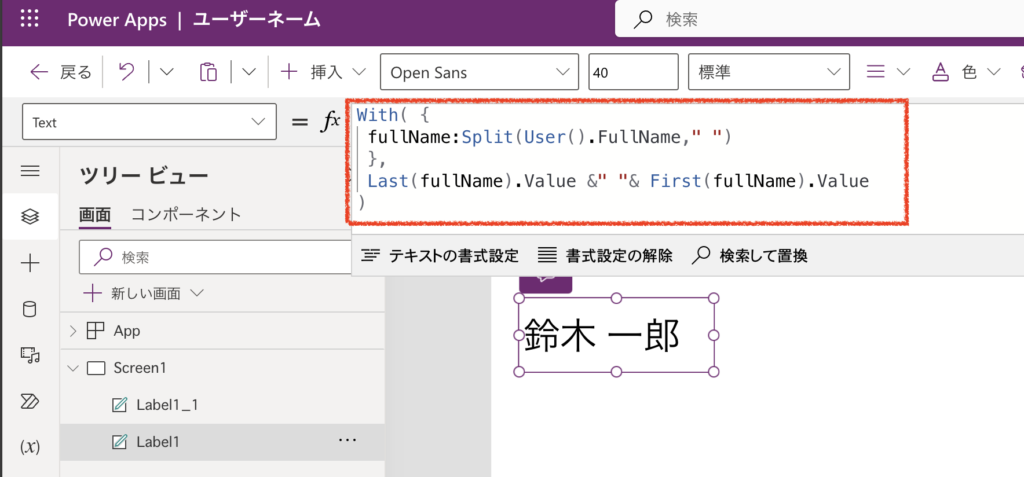
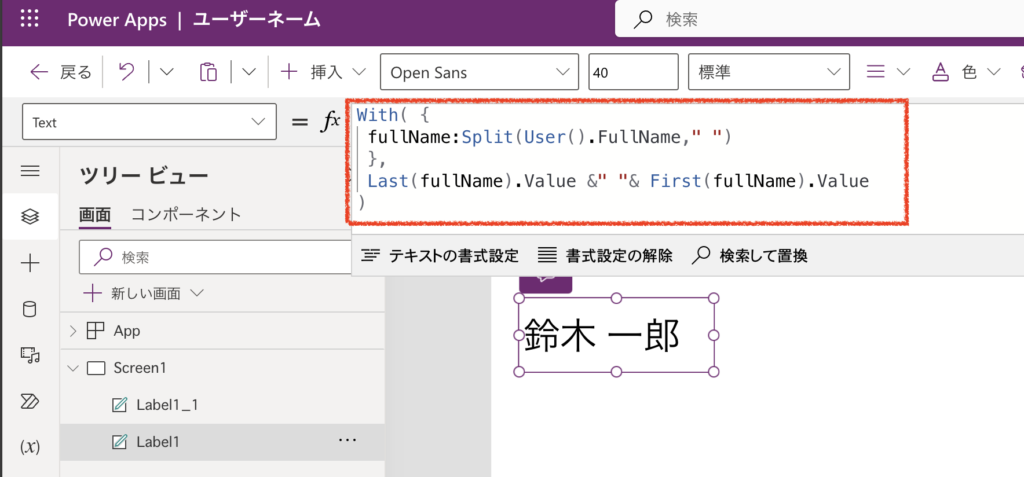
まとめ
本記事ではユーザー名を自動表示させる方法をご紹介しました。
申請系のアプリで汎用的に利用できると思いますので、是非参考にしてください。