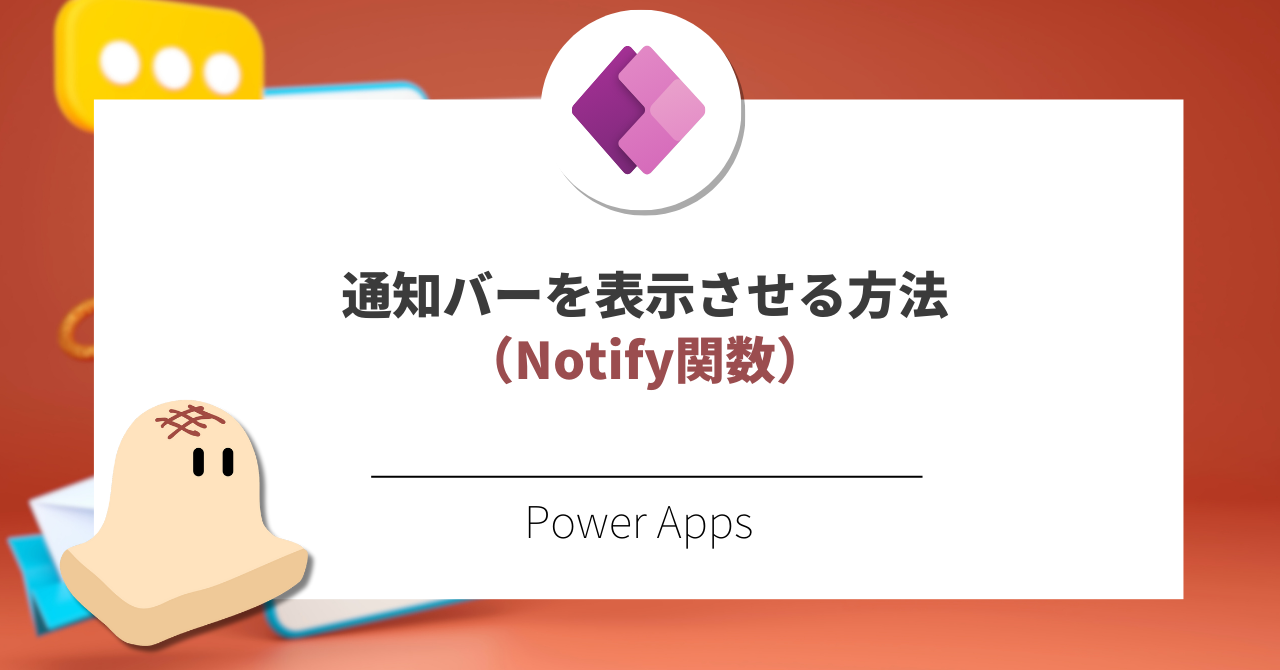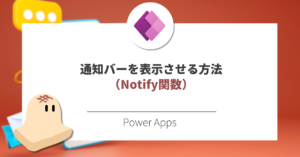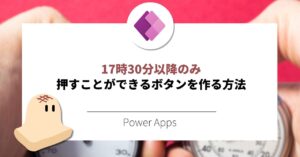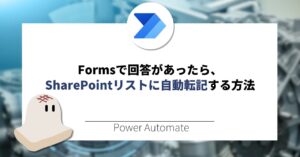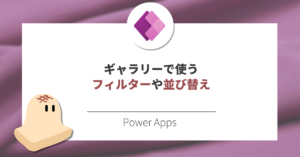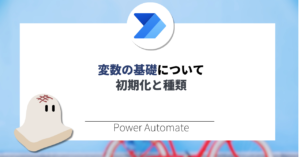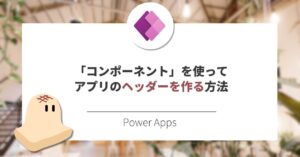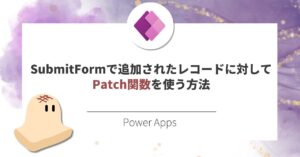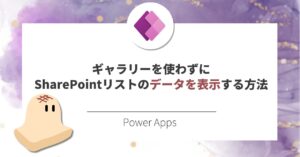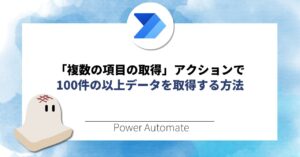今回は、PowerAppsにおいて、通知バーを表示させる方法(Notify関数の利用方法)についてご紹介します。
処理成功・エラーの際にメッセージがあるとアプリの使いやすさが格段に上がるため、是非参考にしてみてください。
目次
Notify関数とは
簡易説明
Notify関数は、画面の上部にバナーメッセージを表示させる関数です。
バーの種類は4種類ありますが、使い方は簡単で以下のように使います。

Notify("表示させたい文字を入力" [, どのような表示形式にするか [, どれくらいの時間表示させるか ]] )
例)
//Notify("成功しましたよ",NotificationType.Success,20000)
//Notify("失敗しちゃった",NotificationType.Error)
//Notify("通知バーを出すだけ")※ [ ] 内は省略可能。
※ デフォルトではユーザーが閉じるか、10秒間待つことで表示が消えます。
バーの表示形式(4種類)
一覧
| どのような表示形式にするか | 内容 |
|---|---|
| NotificationType.Error | メッセージを「エラー」として表示します。 |
| NotificationType.Information (既定) | メッセージを「情報提供」として表示します。 ※既定 |
| NotificationType.Success | メッセージを「成功」として表示します。 |
| NotificationType.Warning | メッセージを「警告」として表示します。 |
実際の見え方
NotificationType.Error

NotificationType.Information (既定)
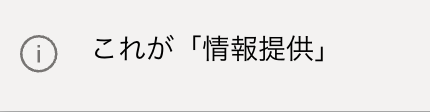
NotificationType.Success

NotificationType.Warning
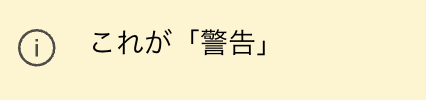
よくある使い方
編集フォーム
編集フォームの「OnSuccess」もしくは「OnFailure」に利用されることが多いです。


表示時間について
表示時間はミリ秒で制御されるため、任意の数で設定しましょう。
参考までに「ミリ秒」→「秒」に換算した際の表を下に記載します。
| ミリ秒 | 秒 |
|---|---|
| 1ミリ秒 | 0.001秒 |
| 10ミリ秒 | 0.01秒 |
| 100ミリ秒 | 0.1秒 |
| 1,000ミリ秒 | 1秒 |
| 10,000ミリ秒 | 10秒 |
| 100,000ミリ秒 | 100秒 |
| ・・・ | ・・・ |
まとめ
本記事では、Notify関数の情報をご紹介しました。
「成功」「失敗」などの情報が可視化されることで、ユーザーの操作感・安心感は大幅に変わりますので、是非ご利用ください。
最後までご覧いただきありがとうございました。