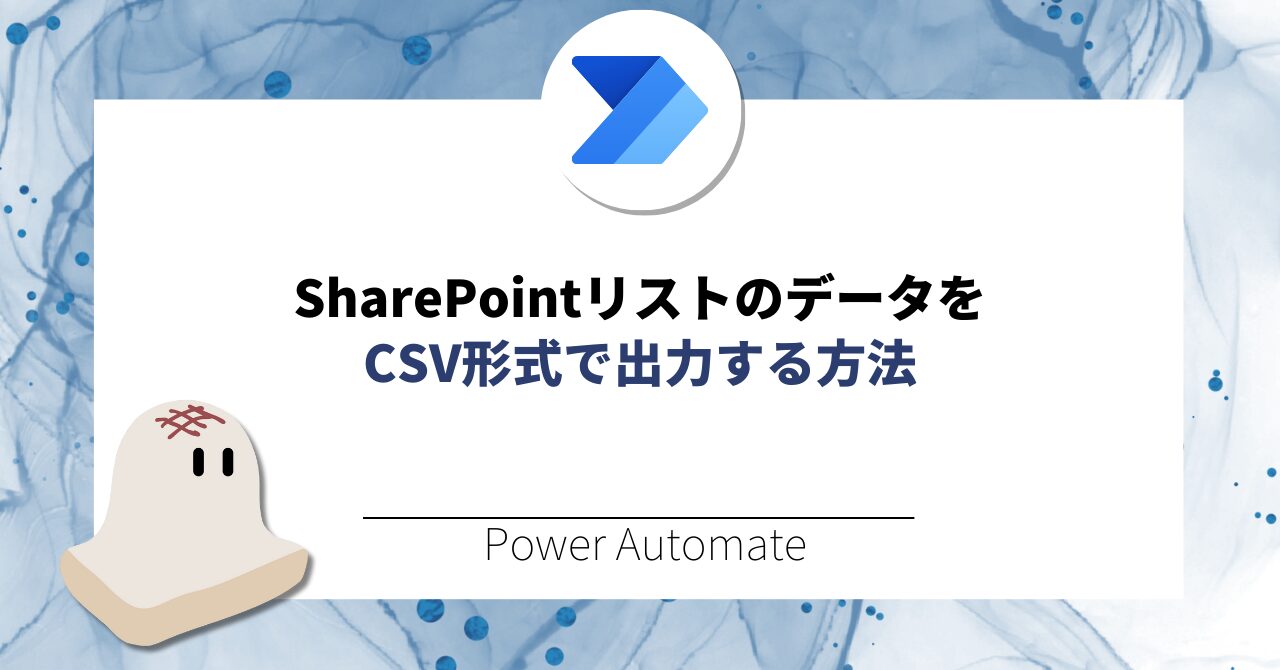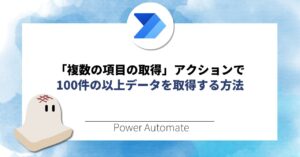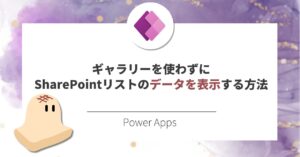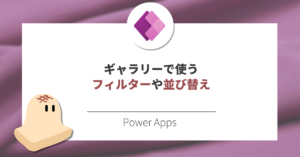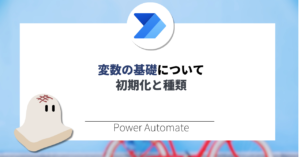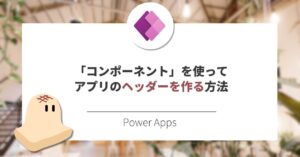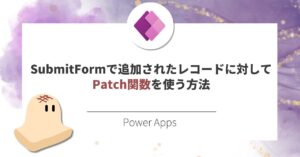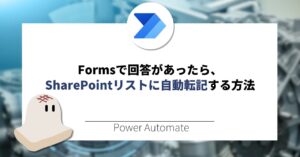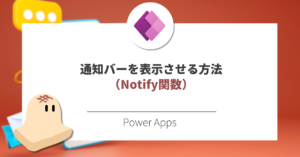今回は、PowerAutomateにおいて、SharePointリストのデータをCSV出力する方法をご紹介します。
データのバックアップ等で利用できると思いますので、是非参考にしてください。
やりたいこと
やりたいことは以下のとおりです。
・SharePointリストのデータをCSV出力する。
・CSV出力時のファイル名は、CSVを出力した日時とする。(例:202410101515.csv)
前提(SharePointリスト)
CSV出力するSharePointリストがあることを前提とします。
(今回は簡単なタイトルと日付のみのSharePointリストをCSV出力します)
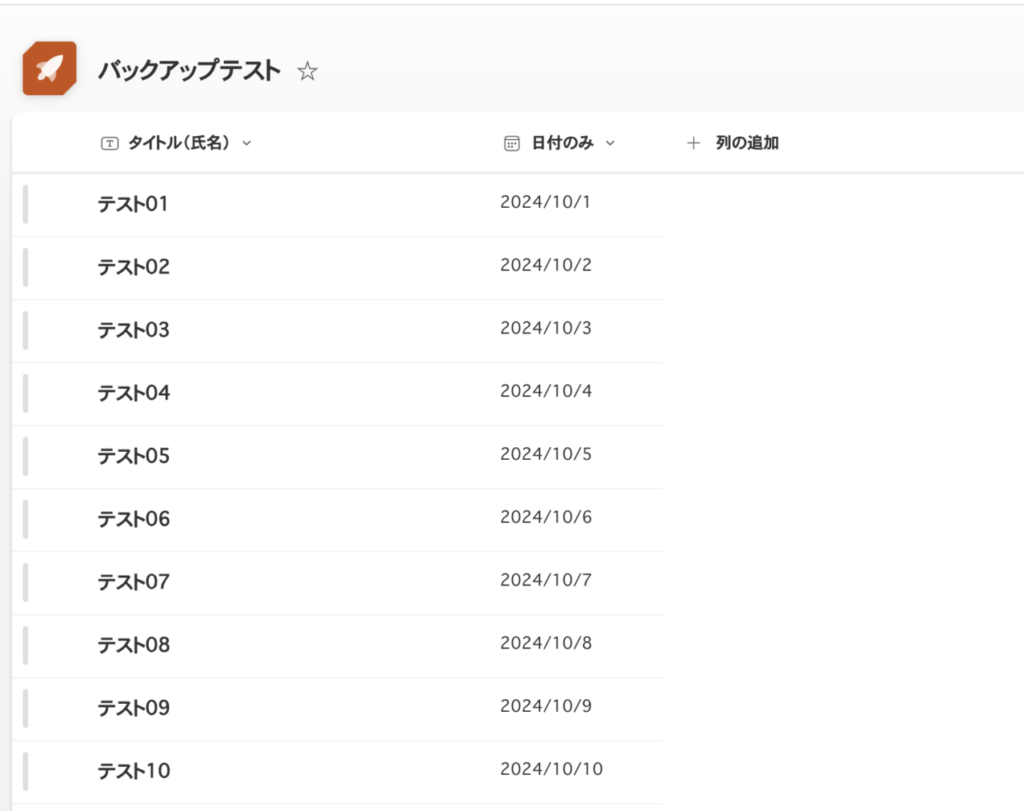
Power Automateのフロー構成
全体像
フローの全体像は以下のとおりです(続けて各アクションの詳細等を説明します)
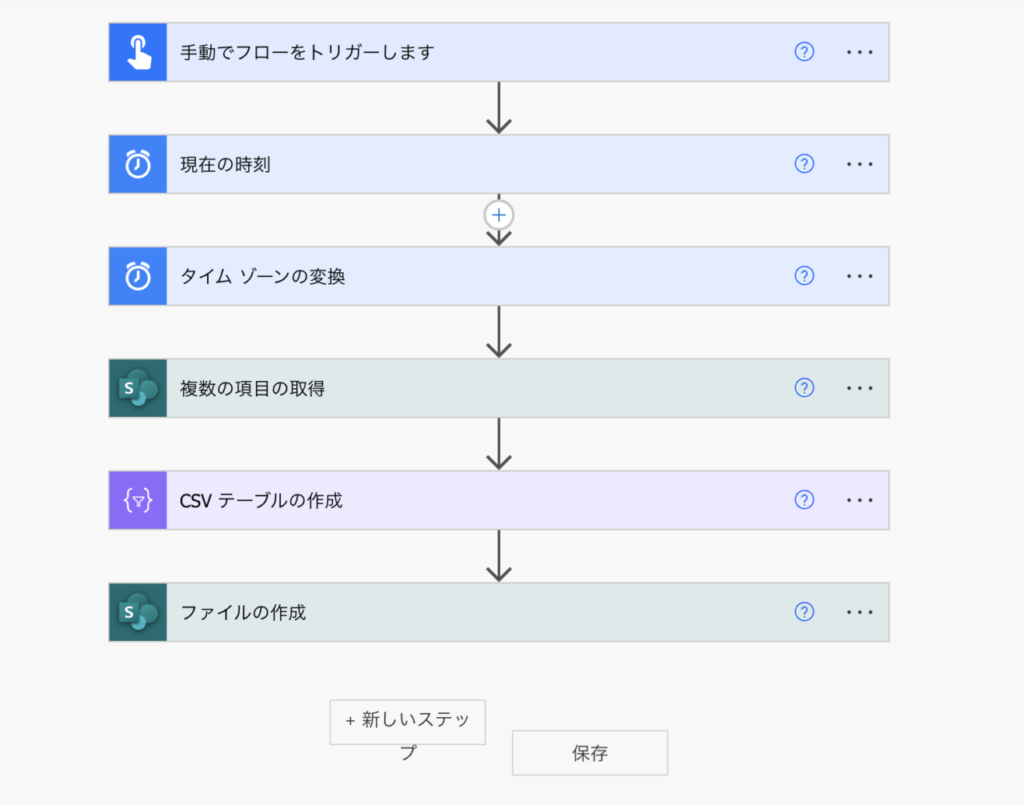
詳細版
任意のトリガーを設定してください。
※ここでは「手動でフローをトリガーする」を選択しています。
ここでの設定
トリガー:「手動でフローをトリガーします」
内容 :「数」(値は空欄)
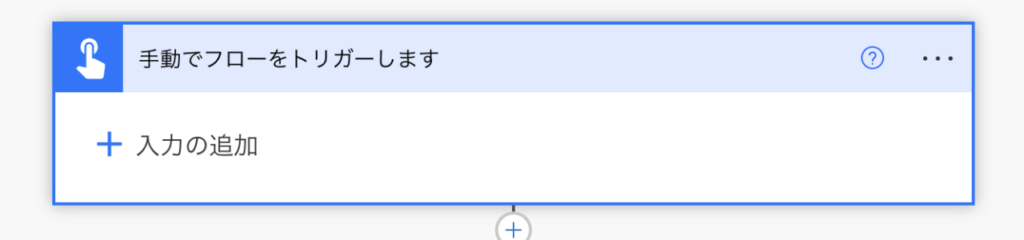
CSV出力時のファイル名に現在日時を利用したいため「現在の時刻」アクションを追加します。
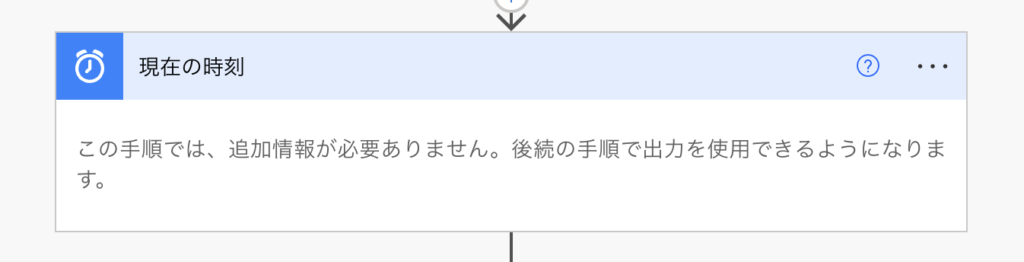
STEP2で取得した現在時刻を日本時間に変換するために「タイム ゾーンの変換」アクションを追加します。
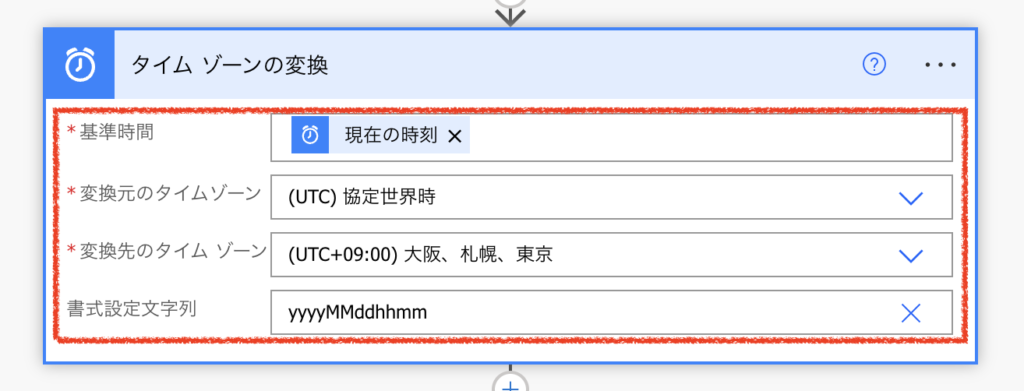
基準時間:動的なコンテンツでSTEP2で取得した「現在の時刻」を選択
変換元のタイムゾーン:(UTC)協定世界時
変換先のタイムゾーン:(UTC+09:00)大阪、札幌、東京
書式設定文字列:「カスタム値の入力」を選択後、「yyyyMMddhhmm」を入力
アクション名について、「タイム」と「ゾーン」の間に半角スペースが入っているためご留意ください。非常に探しにくい。
タイムゾーンの変換
タイム ゾーンの変換
SharePointリストの全データを取得するため、「複数の項目の取得」アクションを追加します。
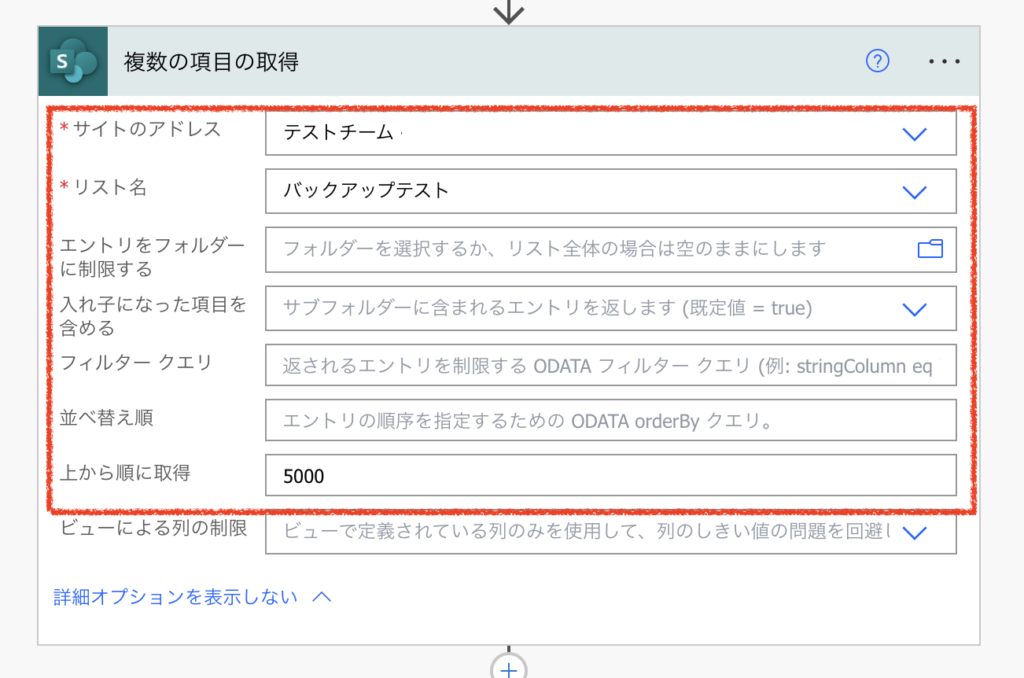
サイトのアドレス:CSV出力したいSharePointリストが入っているサイトを選択
リスト名:CSV出力したいSharePointリスト名を選択
上から順に取得:5000 ※空欄の場合100件しかデータ取得できません
取得したSharePointリストのデータをCSVテーブルに変換するため、「CSVテーブルの作成」アクションを追加します。
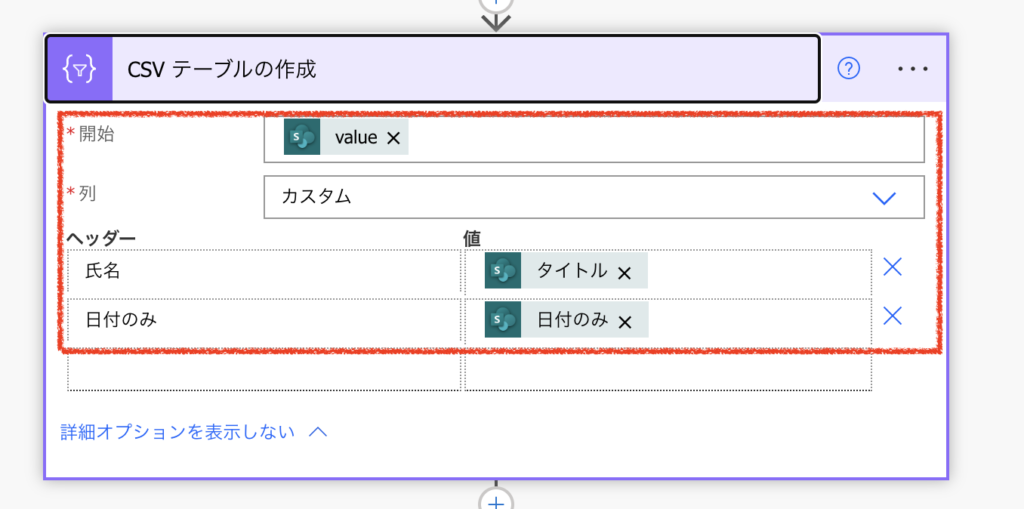
開始:動的なコンテンツからSTEP4で読み込んだ「Value」
列:カスタム
ヘッダー:任意の値(CSVの列名)
値:ヘッダーに対応する内容を動的なコンテンツから選択
最後に「ファイルの作成」アクションを追加して完成となります。
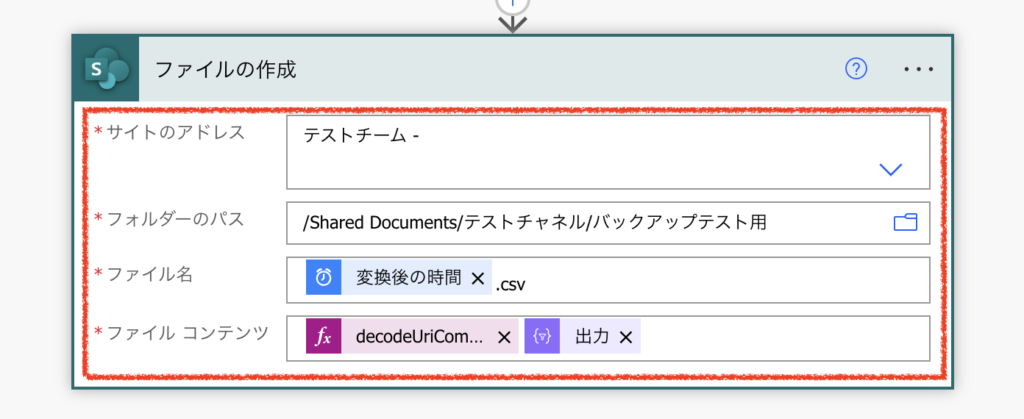
サイトのアドレス:CSVファイルを出力したいサイトを選択
フォルダーのパス:出力するCSVファイルの格納場所を選択
ファイル名:ここでは作成日時にしたいため、STEP3で作成した「変換後の日時」を動的なコンテンツで選択
ファイルコンテンツ:文字化けを防ぐ式(以下参照)と、STEP5で作成したCSVの「出力」を動的なコンテンツで選択
【ファイルコンテンツ】について
BOMを追加することで、CSVファイルが文字化けすること防ぎます。
※文字式は以下を参照
decodeUriComponent('%EF%BB%BF')完成です!お疲れ様でした。
テストして、無事にデータが格納されることを確認してください。
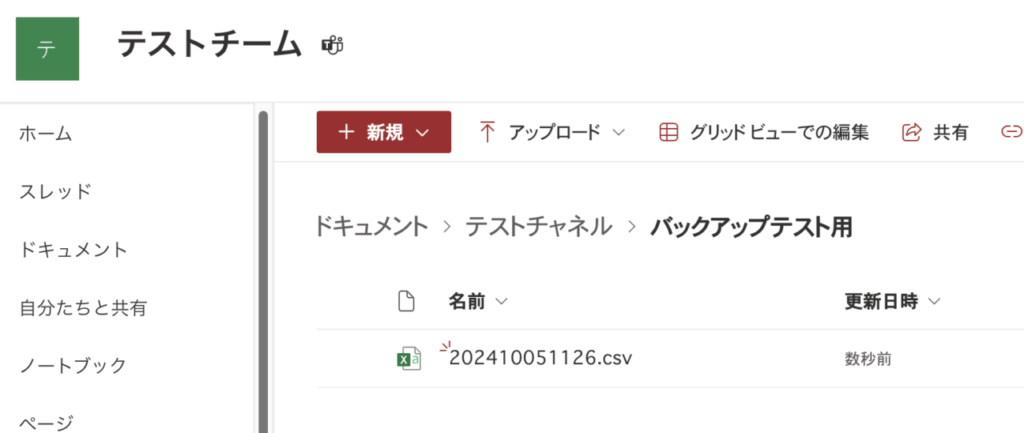
まとめ
今回は、PowerAutomateにおいてSharePointリストのデータをCSV出力する方法をご紹介しました。
データのバックアップ等で日次で稼働させても良いかと思います。
最後までご覧いただきありがとうございました。