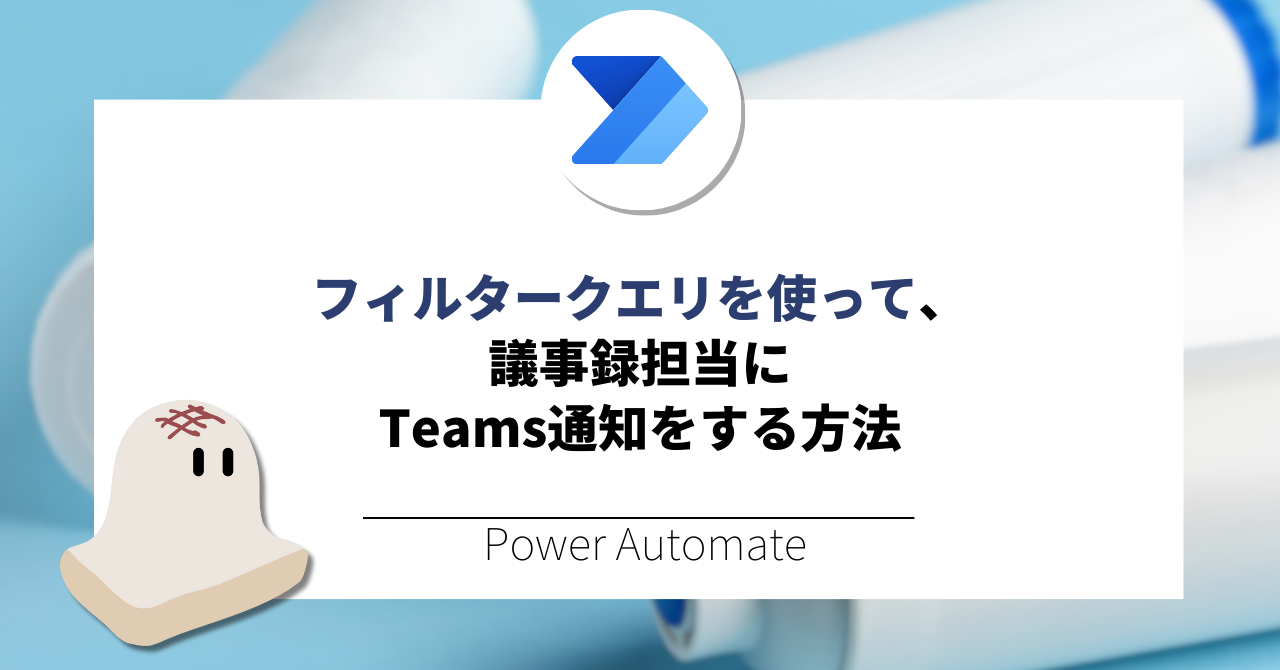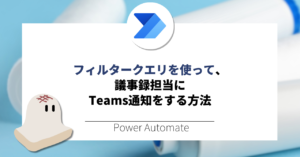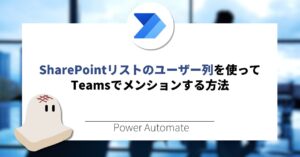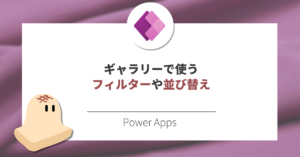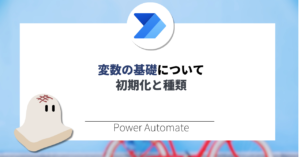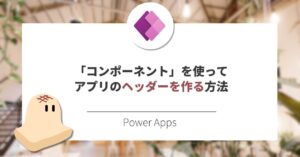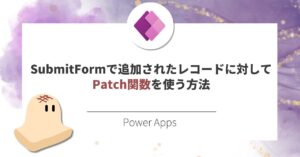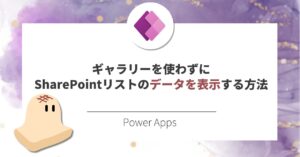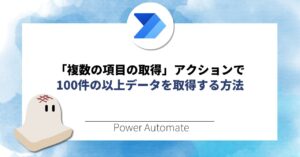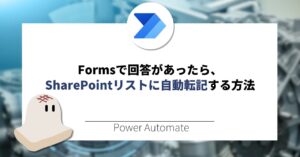今回は、フィルタークエリを使って議事録担当に通知を自動送付する方法についてご紹介します。
やりたいこと
やりたいことは以下のとおり。
・SharePointリストに以下情報を設定。
① 会議日付(議事録を取る必要がある)※日付は重複しない
② 議事録担当者
→ 会議の日付になったら、担当者宛てにTeamsで自動通知するようにしたい。
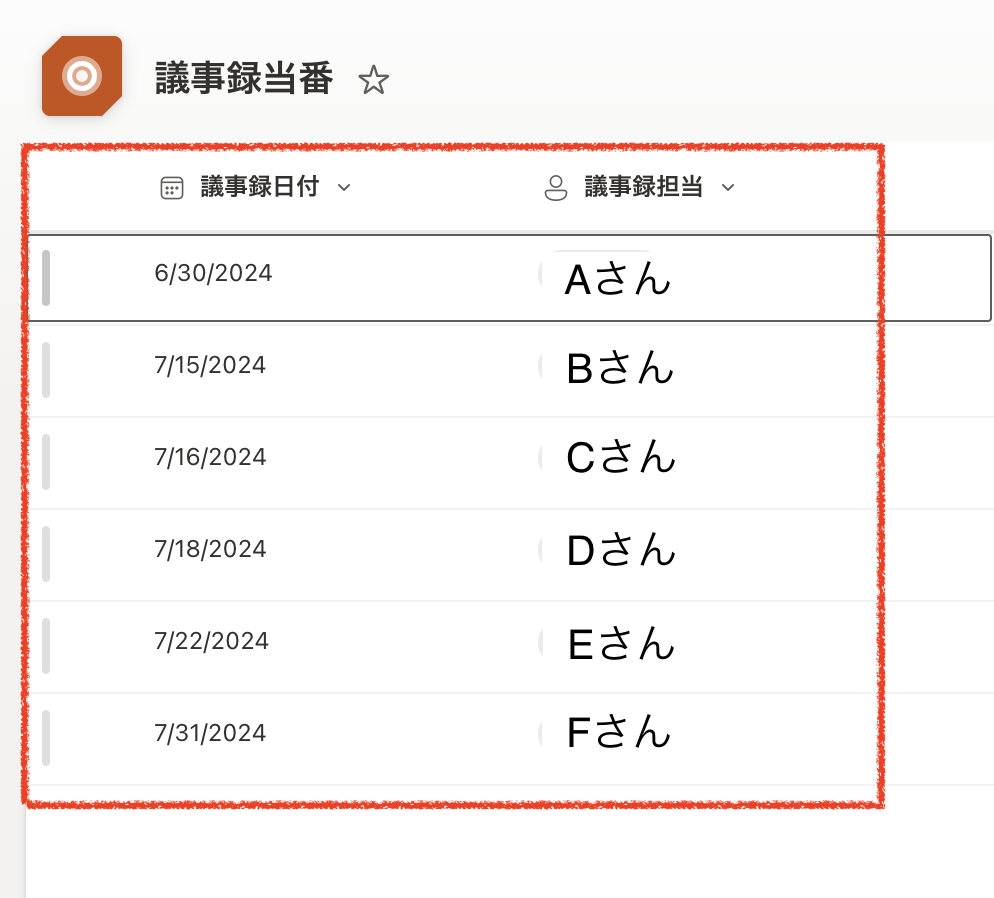
Power Automateでのフロー構成
全体像
フローの全体像は以下のとおりです。(続けて詳細版を説明します)
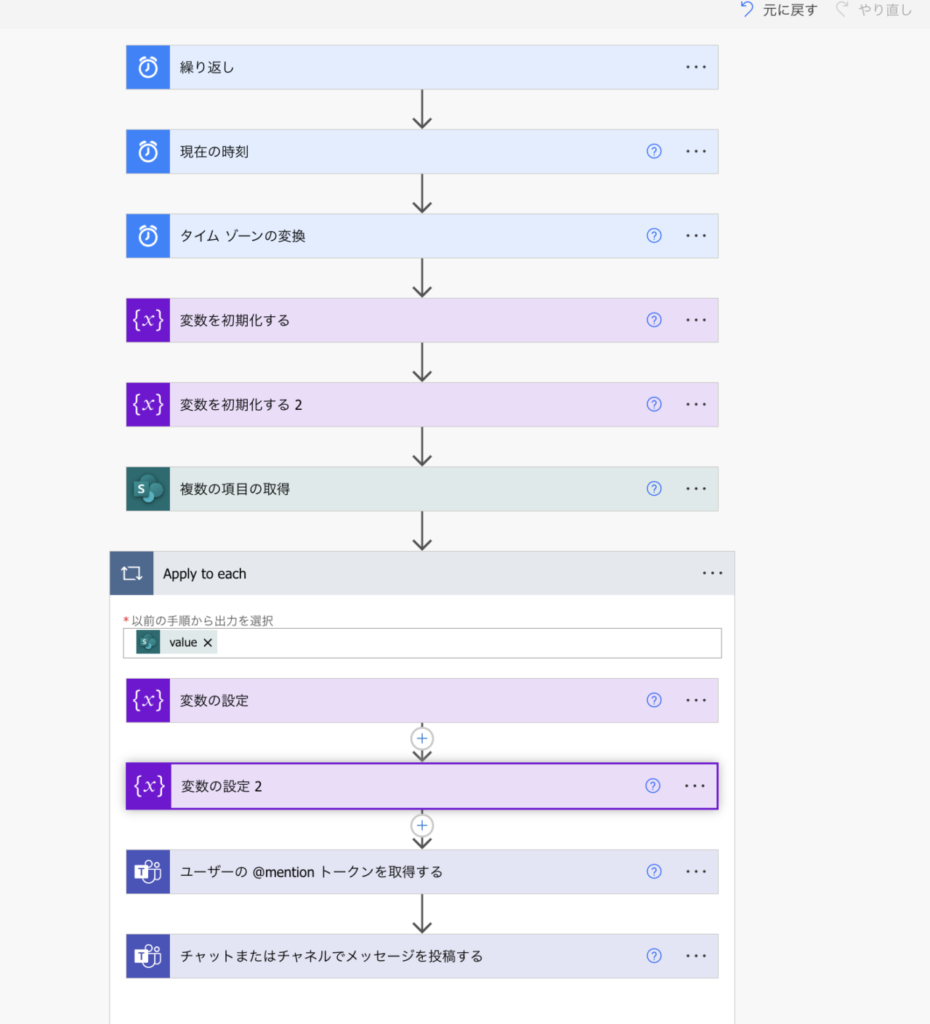
詳細版
「繰り返し」トリガーを追加して必要事項を入力します。
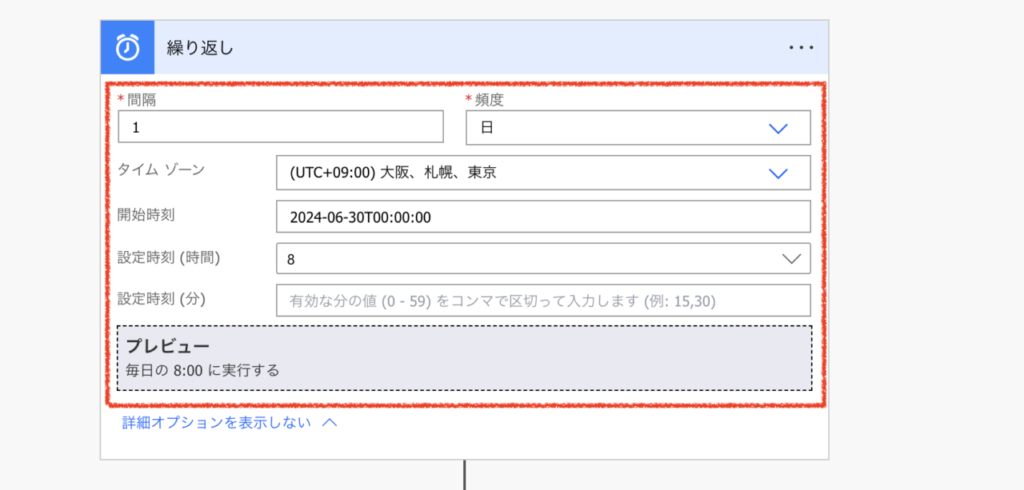
間隔/頻度 :任意(ここでは1日で設定<毎日確認したいため>)
タイムゾーン :大阪、札幌、東京を選択
開始時刻 :任意(当該フローがいつ以降に動くかを設定)
設定時刻(時間):任意(ここでは8時を設定)
→毎日8時に議事録担当者がいるかどうかチェックするフローとなる。
「現在時刻」アクションを追加して、SharePointリストと比較する元データを作ります。
その後、「タイムゾーンの変換」アクションを追加して、現在時刻(UTC)を日本時間に変換します。
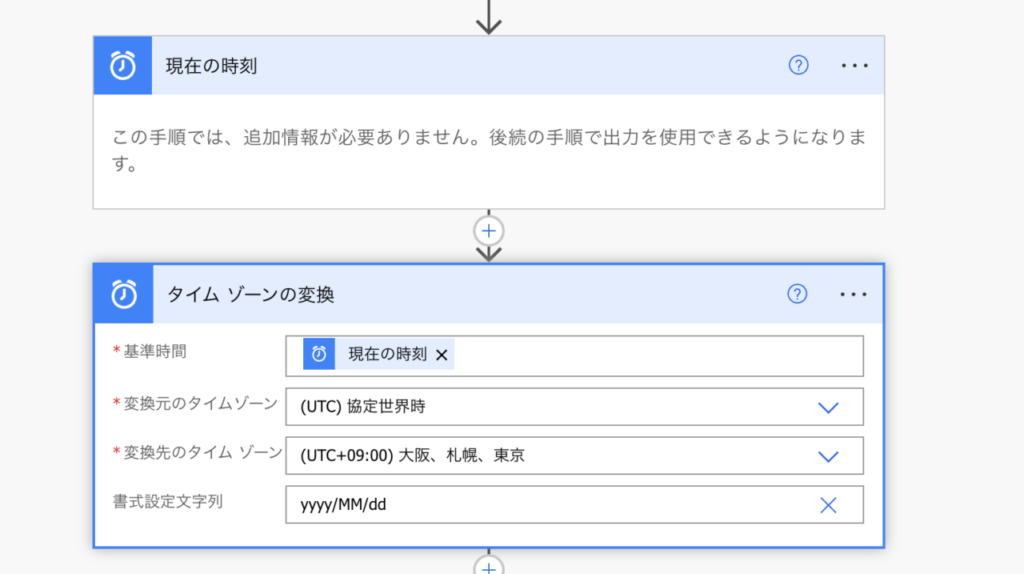
※書式は「yyyy/MM/dd」で設定
ユーザーメンション用の箱を準備するあため、「変数を初期化する」アクションを2つ追加します。
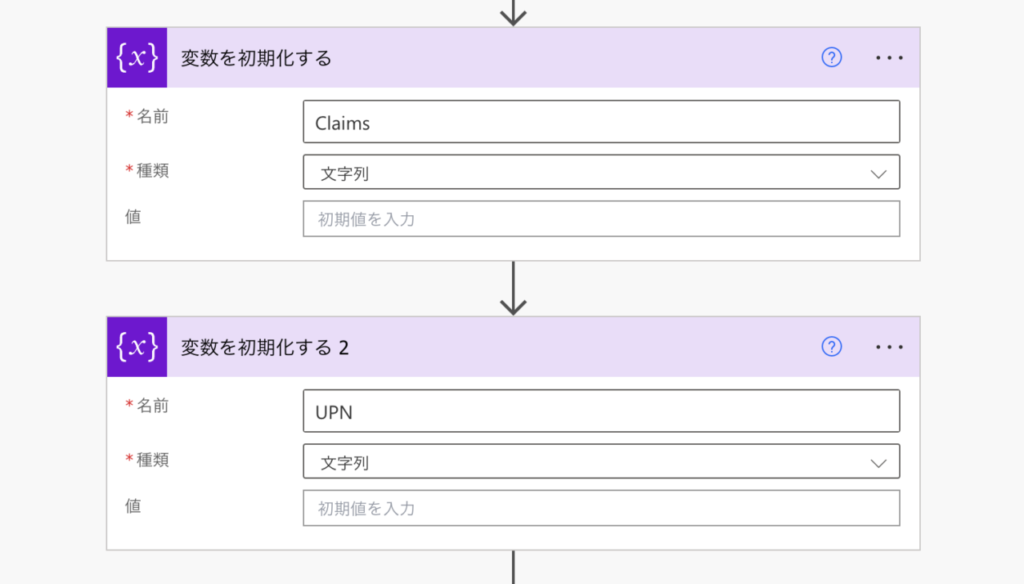
【1つ目】
名前:任意の名前でOK(ここでは「Claims)」
種類:文字列に設定
値 :からっぽ
【2つ目】
名前:任意の名前でOK(ここでは「UPN)」
種類:文字列に設定
値 :からっぽ
「複数の項目の取得」アクションを追加して、フィルタークエリを設定します。
→これで、該当する日付だけの情報を取得できます。
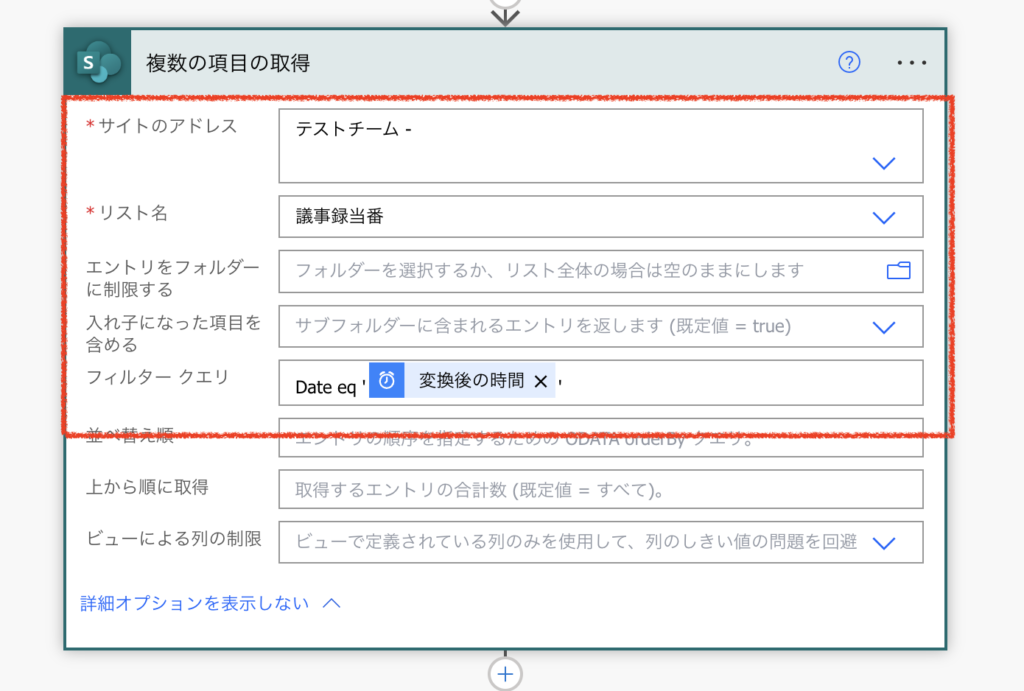
サイトやリスト名:準備しているSharePointリスト
フィルタークエリ:ここではDate eq ‘ [変換後の時間]
フィルタークエリ内の表記については以下を参照
XXXX eq ' [変換後の時間] '
// XXXX 部分は SharePointリストの内部列名(日付)
// [変換後の時間]部分は動的コンテンツ
// 動的コンテンツ部分は前後のシングルコーテーションで囲む「変数の設定」アクションを2つ追加して、Teamsメンション用の情報を入力します。
※Apply to eachは「変数の設定」を設定すると自動で追加されるので割愛。
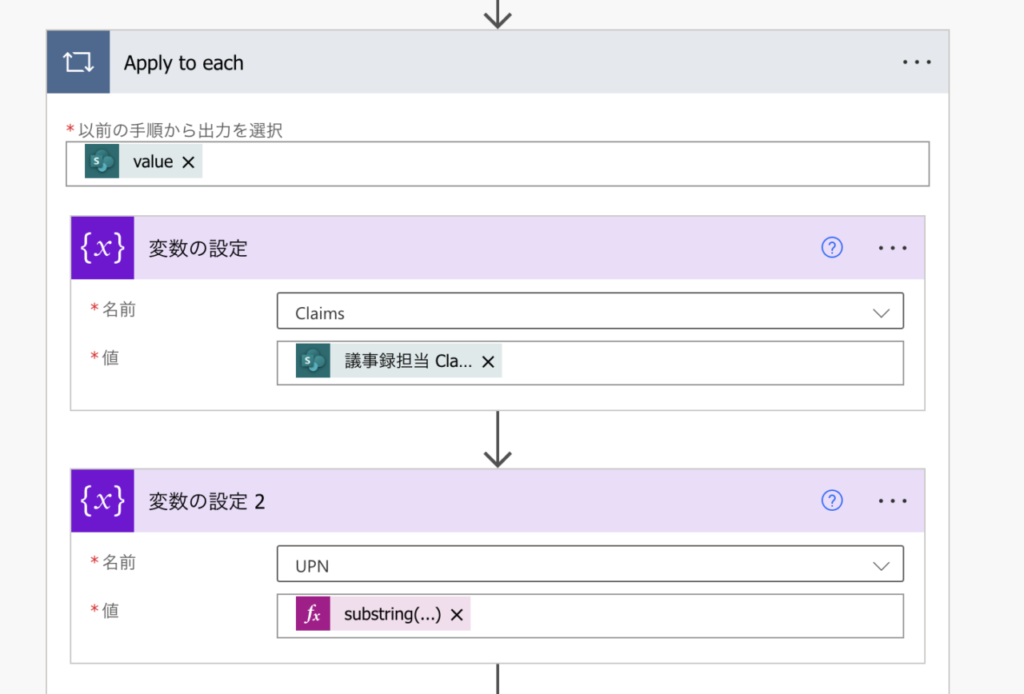
【1つ目】
名前:前段で準備したもの(ここでは「Claims)」
値 :議事録担当 Claimsを選択(SharePointリストの議事録担当ユーザー列のClaims)
【2つ目】
名前:前端で準備したもの(ここでは「UPN)
値 :以下の関数を「式」で入力
substring(variables(‘Claims’),add(lastIndexOf(variables(‘Claims’),’|’),1))
// Cliams部分は任意でつけた変数名。(ここではClaims)
Teamsの投稿内容等を整えて完成です!
毎日SharePointリストの値をチェックして、会議がある日程にのみ、議事録担当者宛に通知が行くようになります。
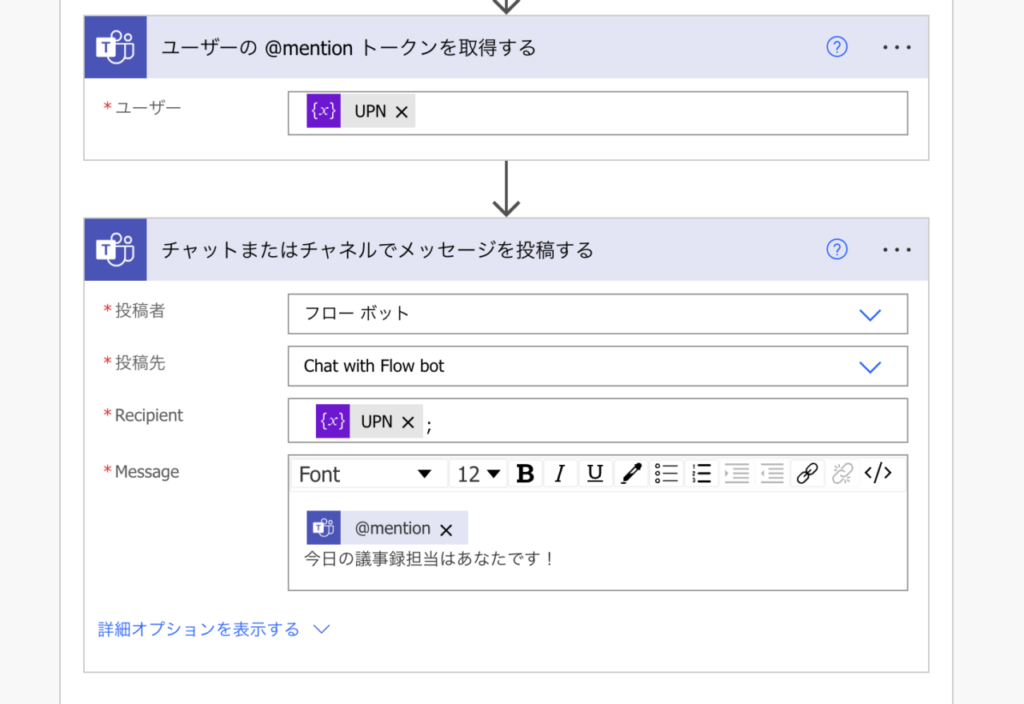
【ユーザーの@メンショントークンを取得する】
ユーザー:動的なコンテンツでUPNを選択。
【チャットまたはチャネルでメッセージを投稿する】
内容は任意(ここでは議事録担当者に通知+メンションするようにしている)
まとめ
今回は、フィルタークエリを活用して、議事録担当に自動通知するフローをご紹介しました。
議事録担当を通知することに手間を覚えている方がいらっしゃいましたら、是非ご活用ください。
最後までお読みいただきありがとうございました。