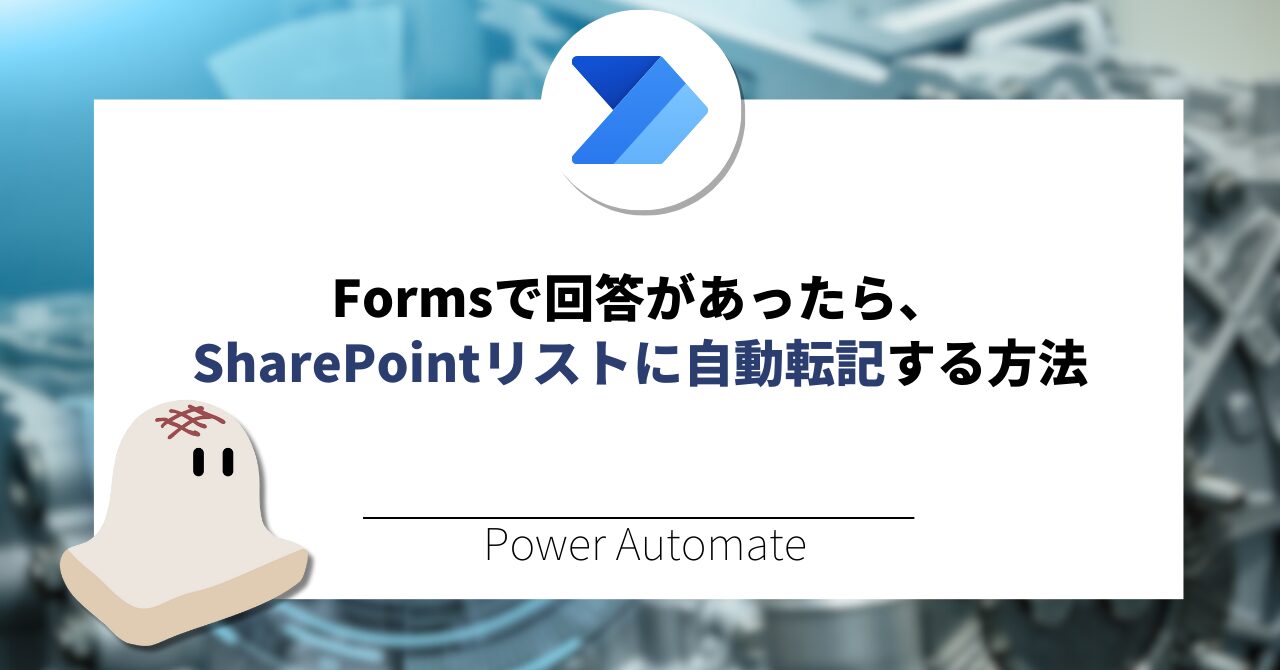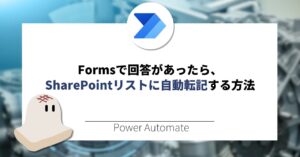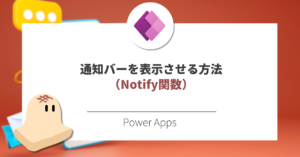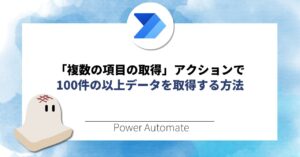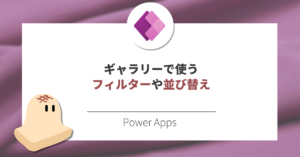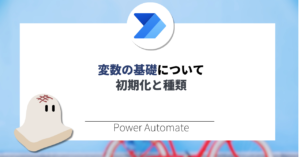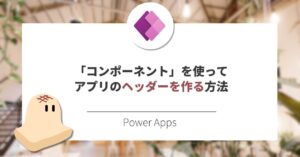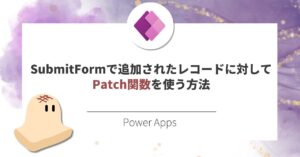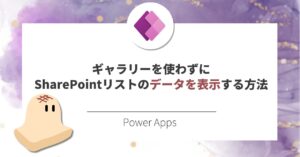今回は、PowerAutomateにおいて、Formsで回答があったデータをSharePointリストに自動転記する方法をご紹介します。
管理側の作業がグッと楽になると思いますので、是非活用してください。
事前準備
以下2点を事前準備しておきます。
※細かな作成方法は割愛します。
①Forms
まず、Formsで質問フォームを作成しておきます。
内容は任意ですが、ここでは以下の画像のように作成しています。
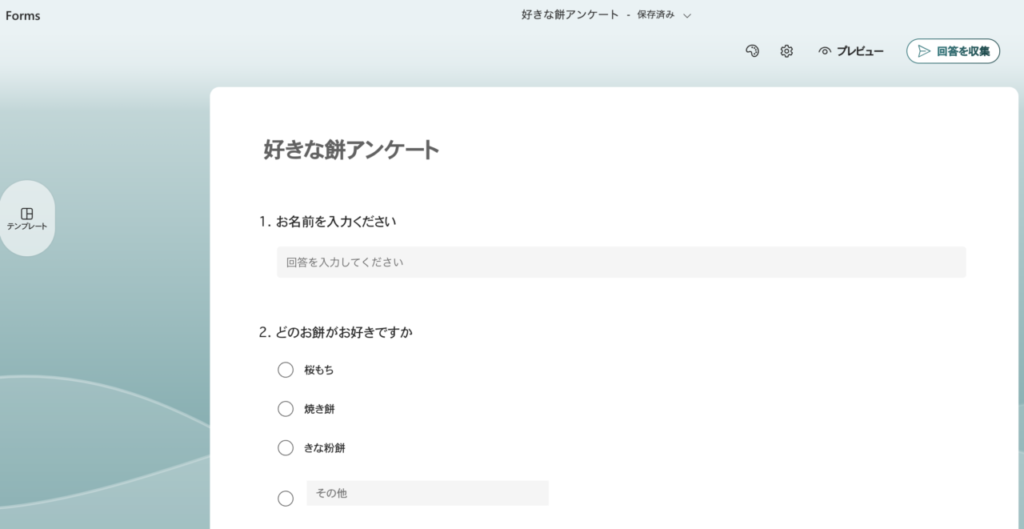
【上記画像内の質問について】
1.お名前を入力してください … テキスト
2.どのお餅がお好きですか … 選択肢
┣ 桜もち
┣ 焼き餅
┣ きな粉餅
┗ その他
②SharePointリスト
続いて、Formsの回答を格納するためのSharePointリストを作成します。
先ほど作成したFormsの質問ともとに、列の種類は選択してください。
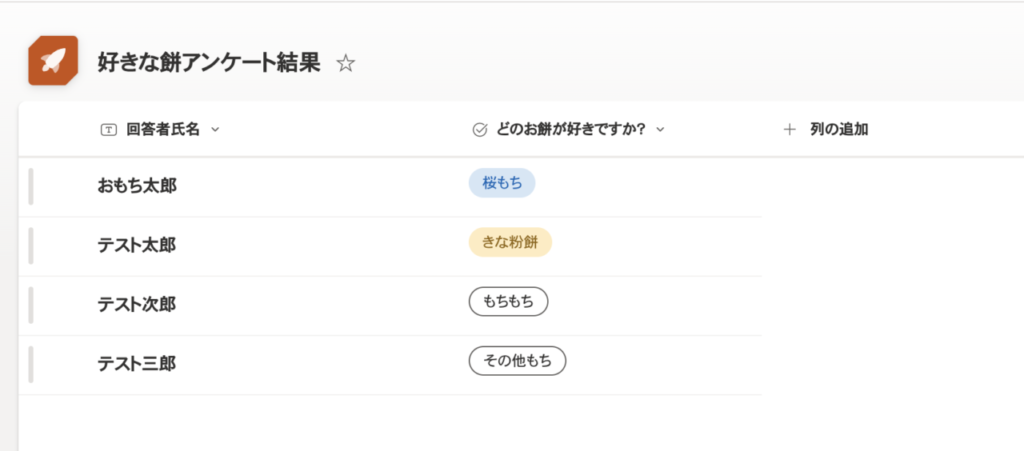
【上記画像について】
1.回答者指名 … テキスト列
2.どのお餅が好きですか? … 選択肢列
┣ 桜もち
┣ 焼き餅
┗ きな粉餅
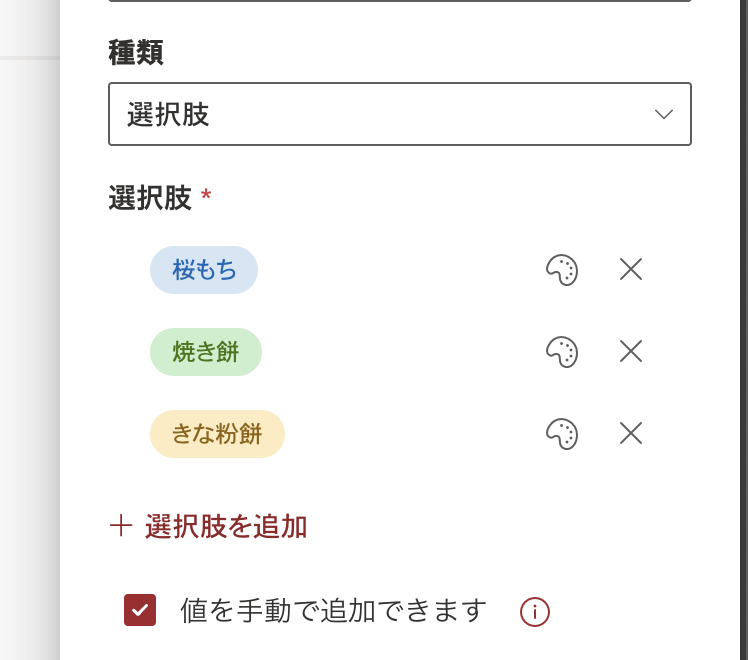
Power Automateでのフロー構成
ここまでの事前準備が完了したら、いよいよフローを作成していきます。
全体像
3ステップだけで完成です。
① 新しい応答が送信されるとき(トリガー)
② 応答の詳細を取得する(アクション)
③ 項目の作成(アクション)
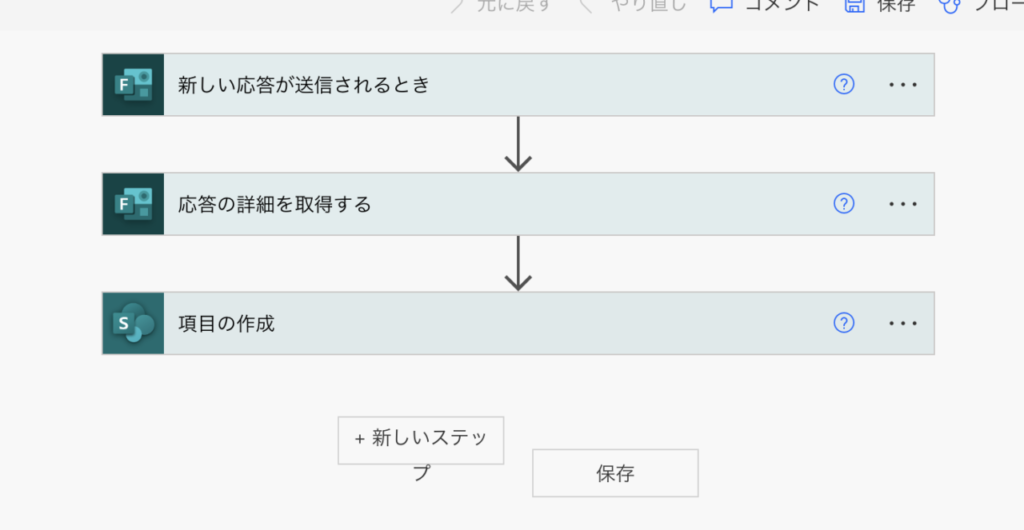
詳細版
Formsの「新しい応答が送信されるとき」をトリガーに設定します。
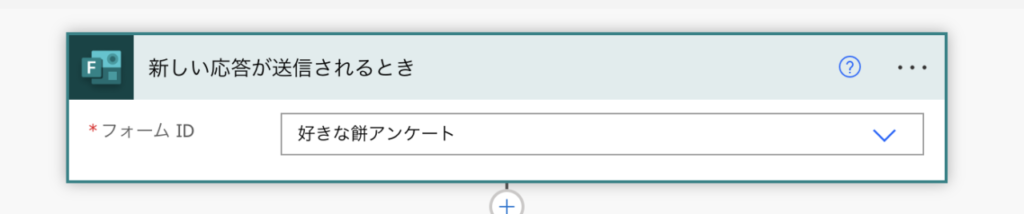
Formsの「応答の詳細を取得する」アクションを追加します。
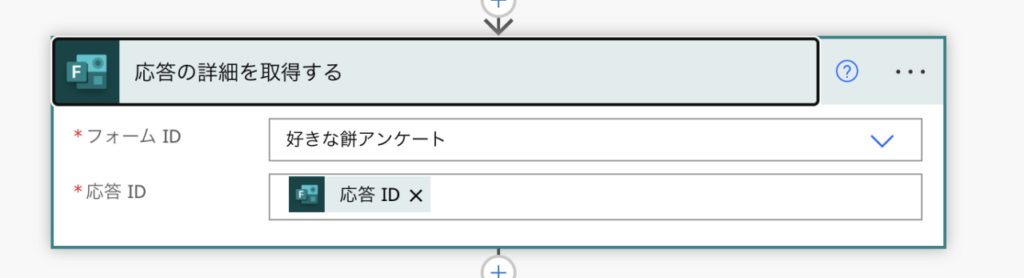
最後に、SharePointの「項目の作成」アクションを追加して完成です!
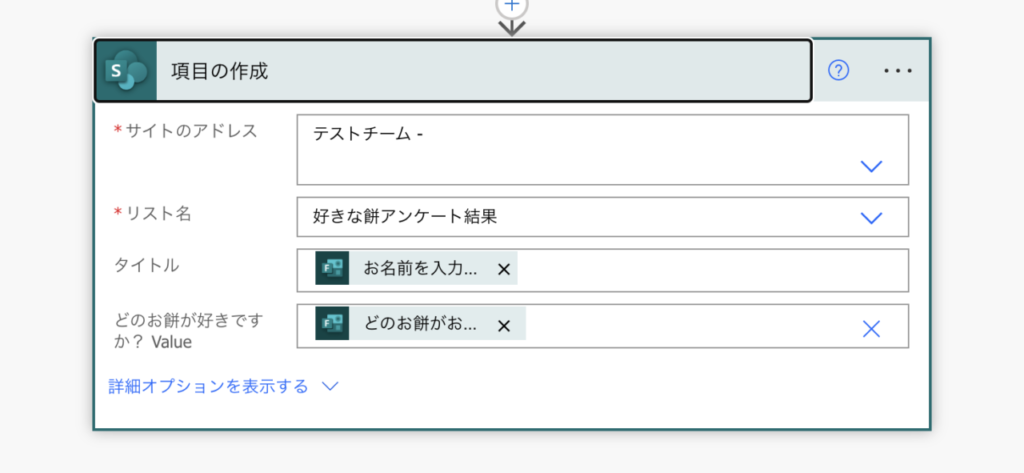
完成です!お疲れ様でした。
フローをONにして該当Formsで回答することで、SharePointリストにデータが追加されることを確認してください。
まとめ
今回は、PowerAutomateを用いて、Formsの回答内容をSharePointリストに自動転記する方法をご紹介しました。リアルタイムの情報反映が可能となるため、是非ご活用ください。
最後までお読みいただきありがとうございました。