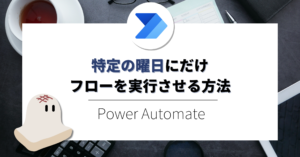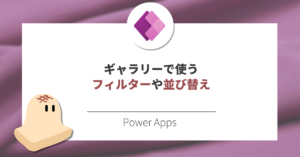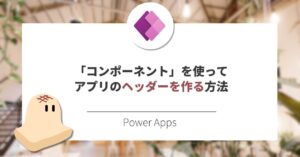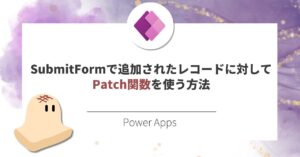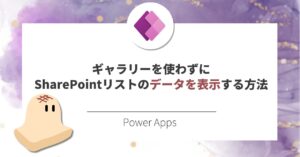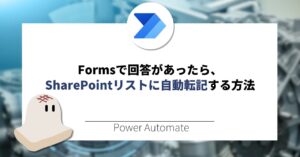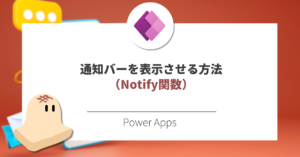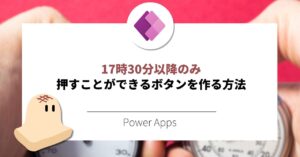【難易度】
【時 間】10分程度
PowerAppsのアプリは通常、ツリービューの先頭の画面が起動しますが、設定で起動画面を変更することもできます。この機能を活用することで、ユーザーごとに異なる起動画面を設定することが可能になります。
(10分程度で設定完了)
目次
イメージ図
 おもち
おもち利用者には“A “の画面で起動して欲しいけど
管理者には” B “の画面で起動して欲しい…。
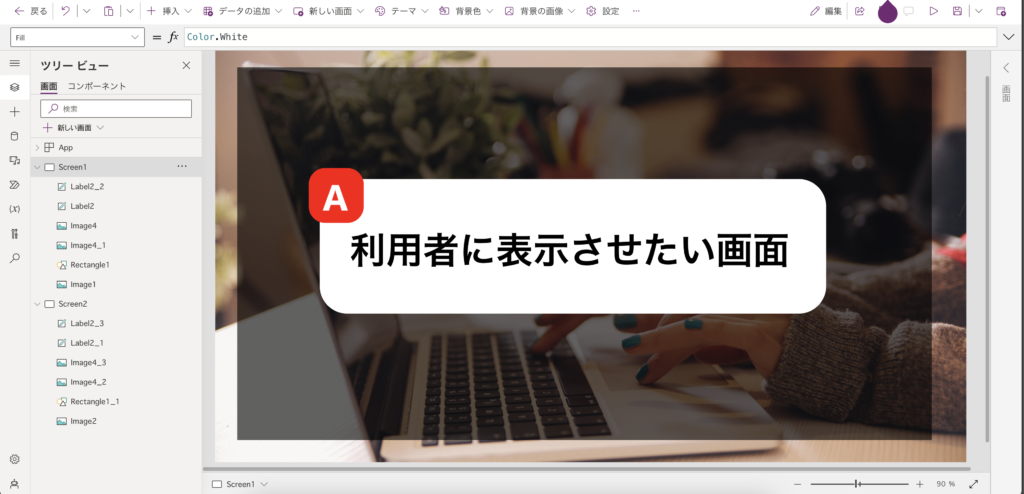
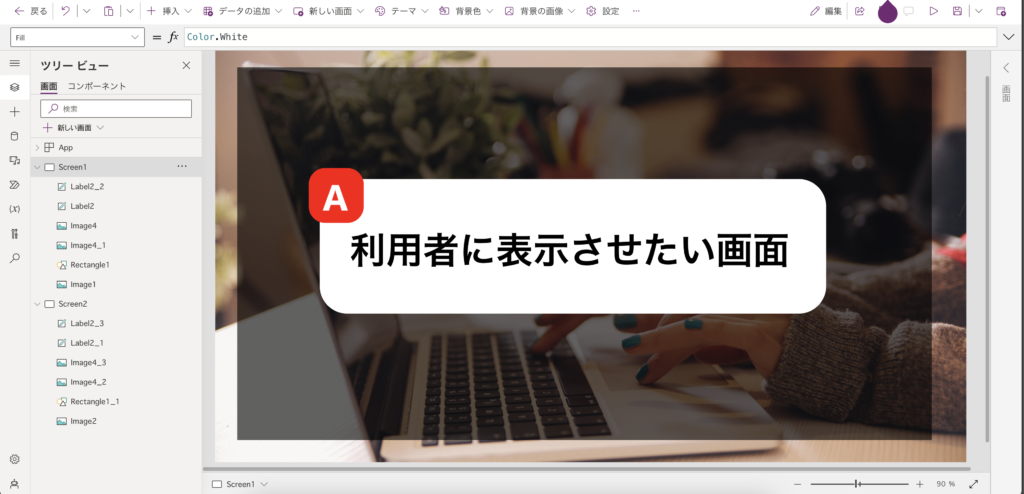
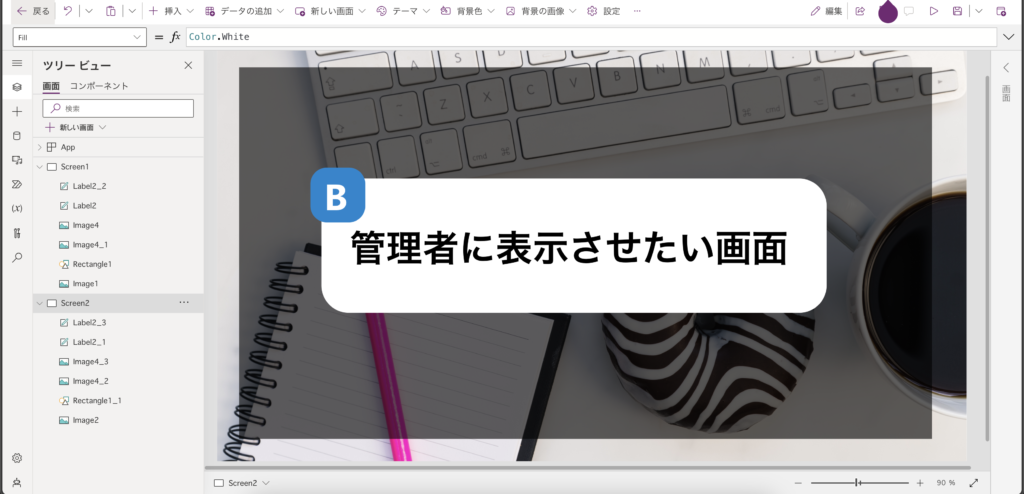
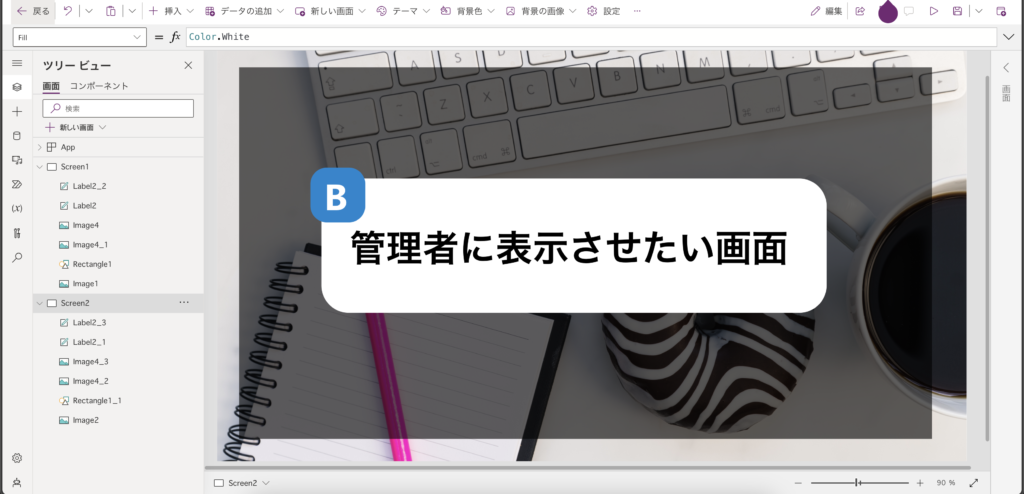
上記の場合それぞれの画面に対するリンクを作成・連携することで実現可能です。
・利用者 → 「A」画面のリンク
・管理者 → 「B」画面のリンク
実際の手順
STEP
AppのStartScreenの選択まで進む
ツリービュー>App>StartScreenまで進みます。
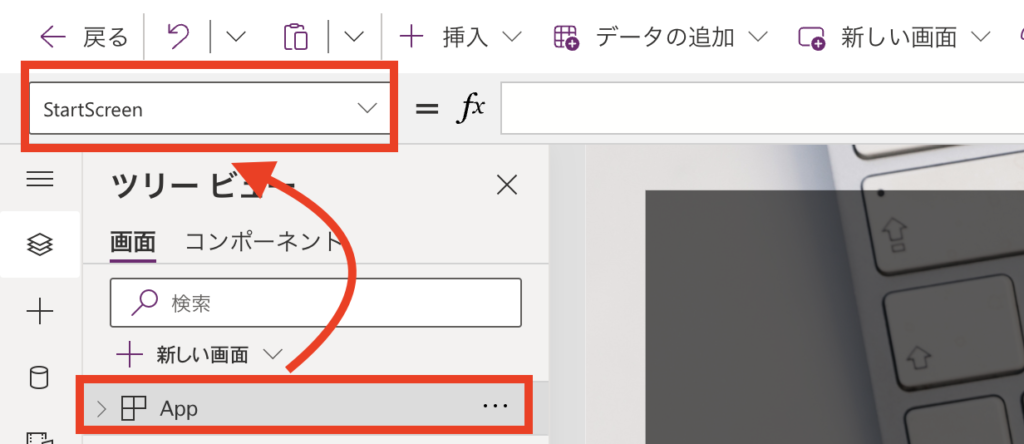
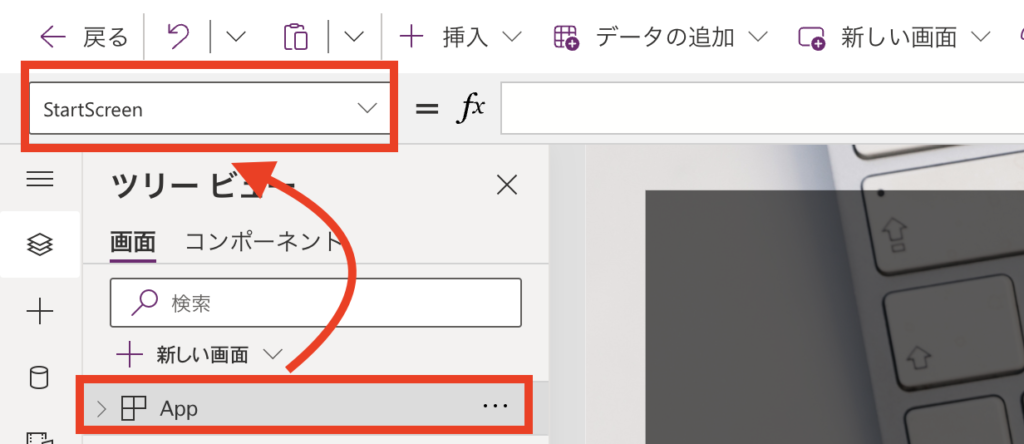
STEP
StartScreenに設定を追加
次のコードを参考に、設定を追加します。
※今回は2画面のみの設定ですが、3画面以上の設定も可能です。
Switch(
Param ( "任意の名前" ) ,
"画面Aを指定する任意の名前" , 画面Aの画面名 ,
"画面Bを指定する任意の名前" , 画面Bの画面名
)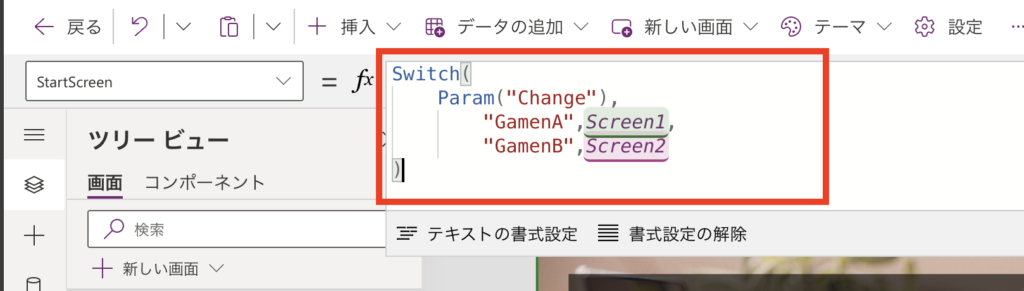
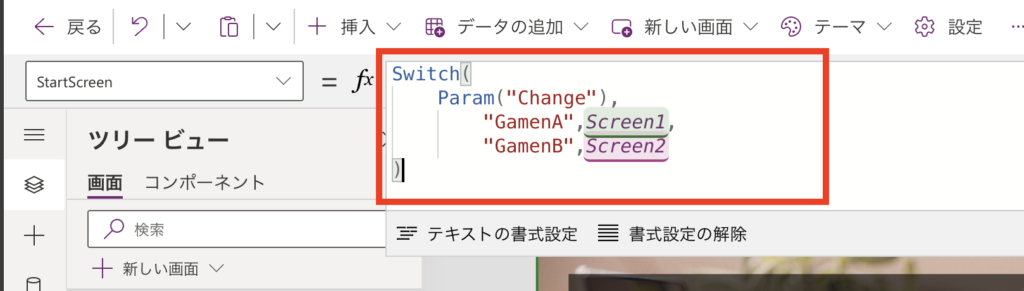
次のSTEP3に進む前に、アプリの公開を実施してください。
STEP
起動用URLの作成
アプリリンクURLの末尾にSTEP2で設定した関数等を追記して、それぞれの画面起動用のURLを作成します。作成した起動用URLを対象の人に連携すれば完成です。
作成するURL
アプリリンクURL& Paramで設定した任意の名前 = 画面に対してつけた任意の名前
/* 例 画面Bを表示させるURLを作る場合
https://xxxxxxxxxxxxxxxx&Change=Screen2まとめ
本記事では、PowerAppsにおいて起動画面を個別に設定する方法について解説しました。
「管理者用の画面作りたいけど他の人からは見られたくない…」という時などに是非活用ください。
最後までご覧いただきありがとうございました。