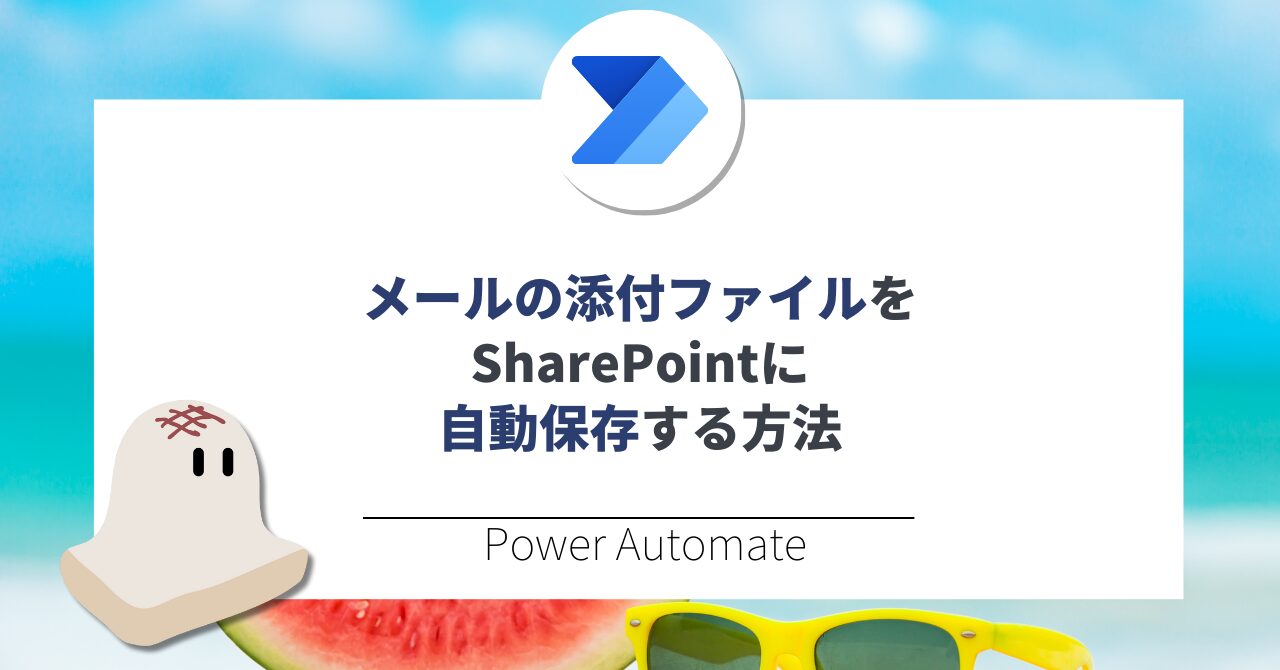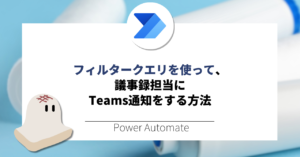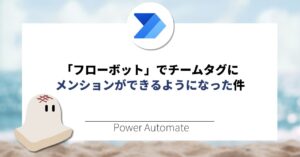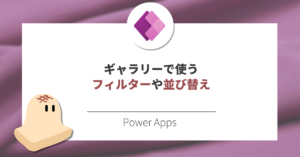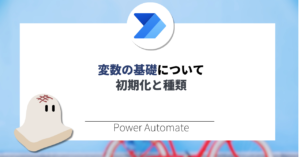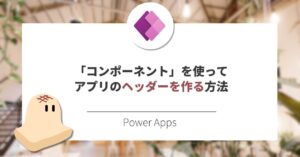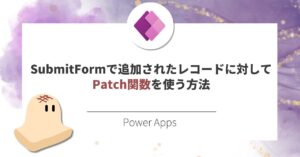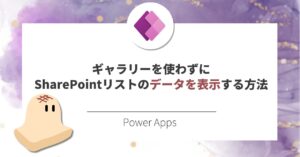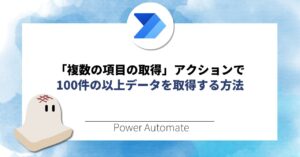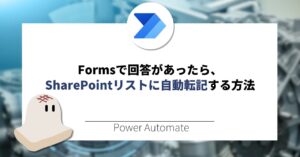今回は、メールの添付ファイルを自動的にSharePointに格納する方法をご紹介します。
目次
実現したいこと
実現したいことは以下のとおり。
・Outlookで受信するメールについて…
とにかく添付ファイルだけをSharePointに格納したい!
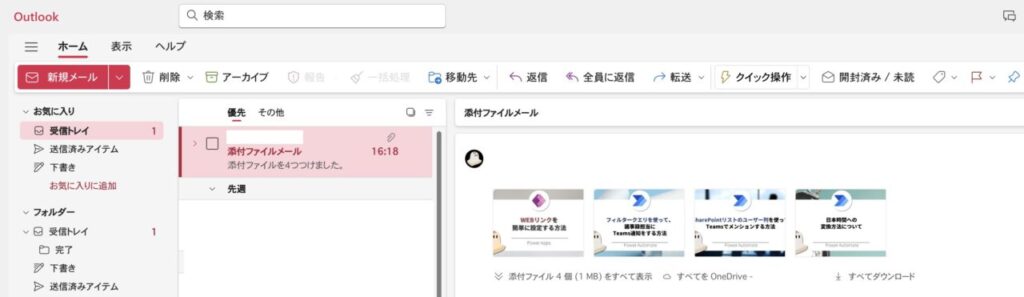
Power Automateでのフロー構成
全体像
フローの全体像は以下のとおりです。(続けて詳細版を説明します)
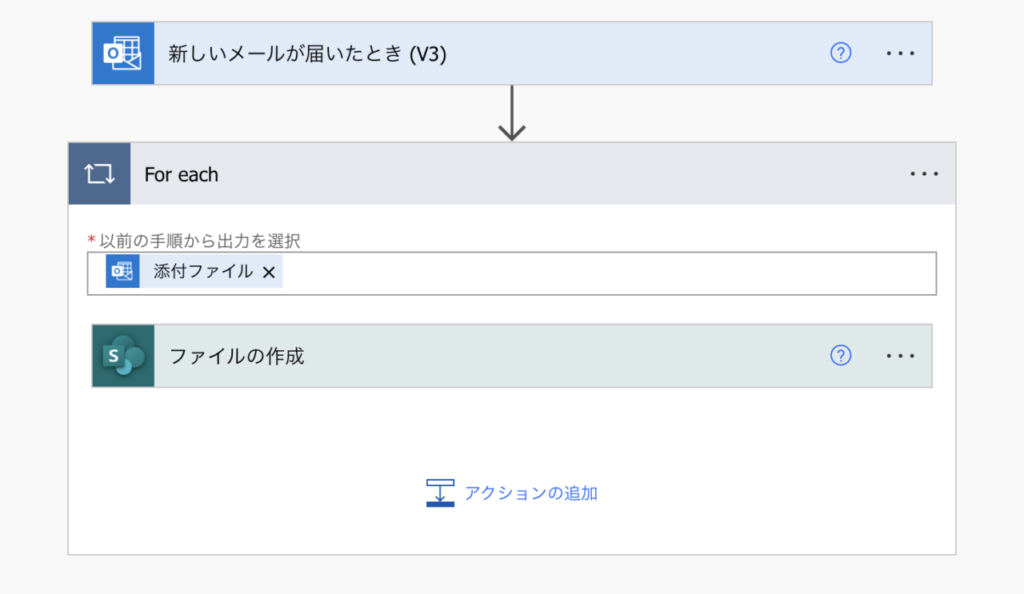
詳細版
STEP
メール受信に起動するようにトリガーを設定
「新しいメールが届いたとき」トリガーを追加して、起動の条件を入力します。
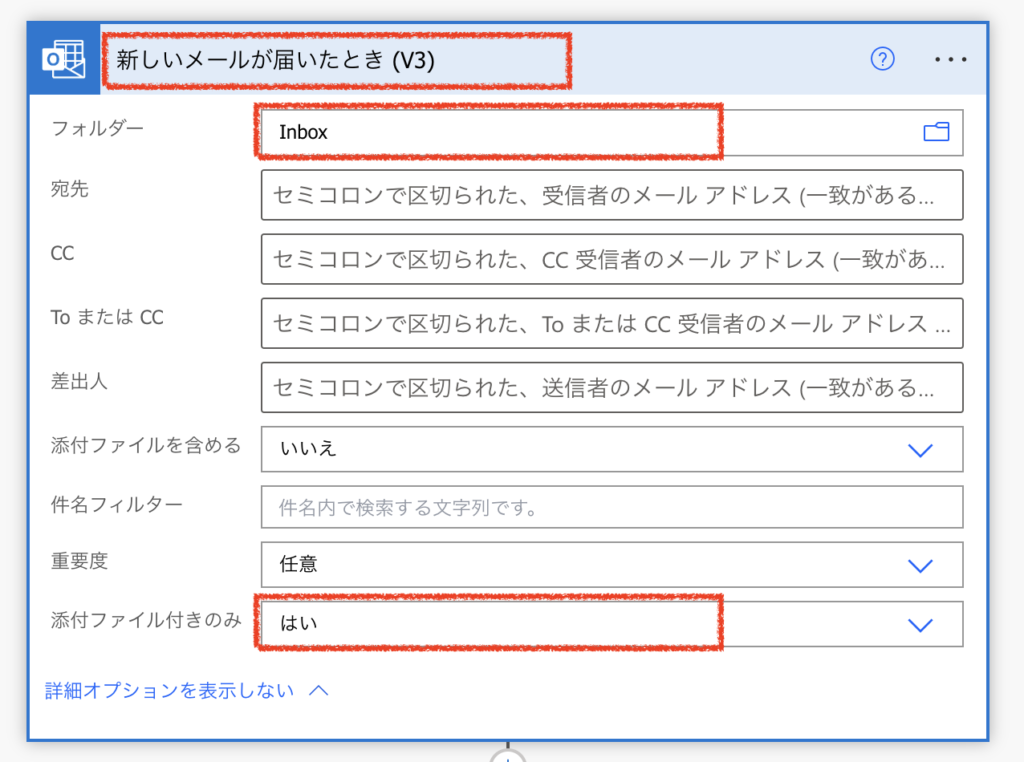
STEP
SharePointにファイルを作成
SharePointの「ファイルの作成」アクションを追加して、保存場所や保存名を設定します。
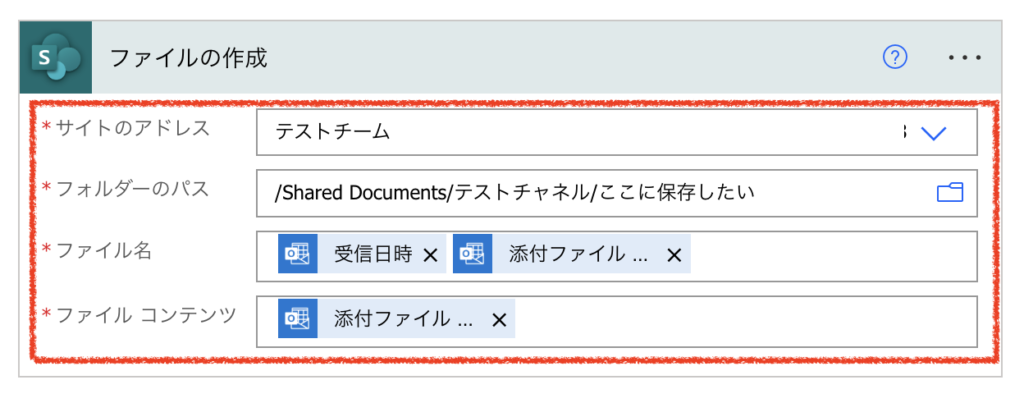
【注意(添付ファイル名の設定について)】
「添付ファイル名」には拡張子も含まれているため、一番後ろに設置する必要があります。
STEP
自動的にFor eachが設定される(完成)
【ファイルコンテンツ】を設定すると、自動的に「For each」が設定されます。
これは繰り返しを意味します。つまり、添付ファイルが2個以上あった場合に自動的にその数分動いてくれます。ありがたいですね。特段追加設定は不要です。
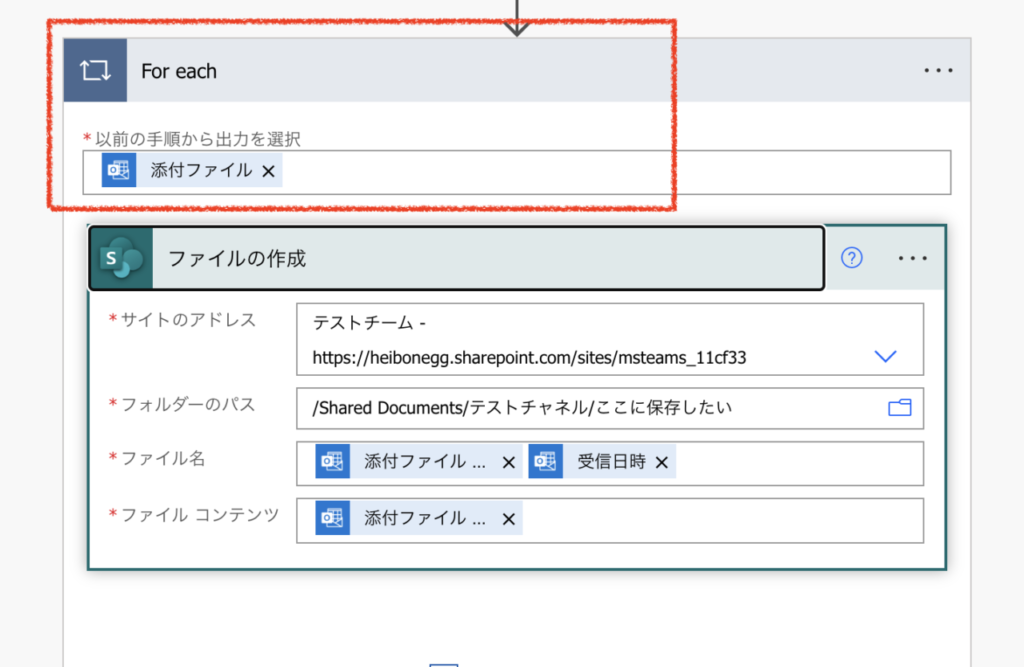
実際の動き
添付付きメールが届くと、自動的にデータ保存されるようになります。
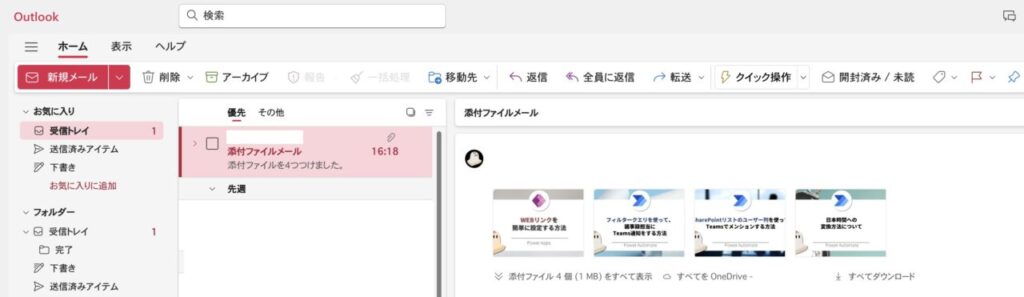
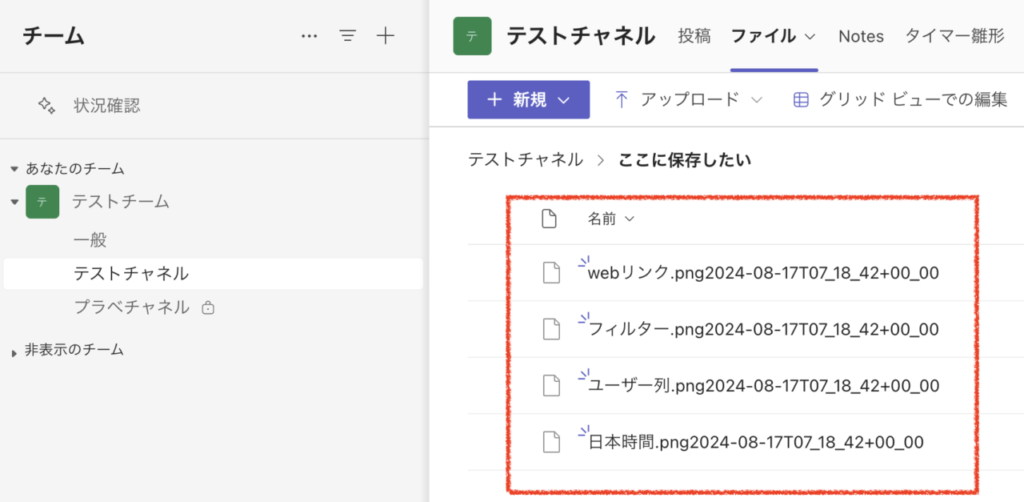
まとめ
今回は、メールの添付ファイルをSharePointに自動保存する方法についてご紹介しました。
単体で利用することは少ないかもしれませんが、こちらを元に後続処理を追加したりと汎用性があるものかと思いますので是非ご活用ください。
最後までお読みいただきありがとうございました。