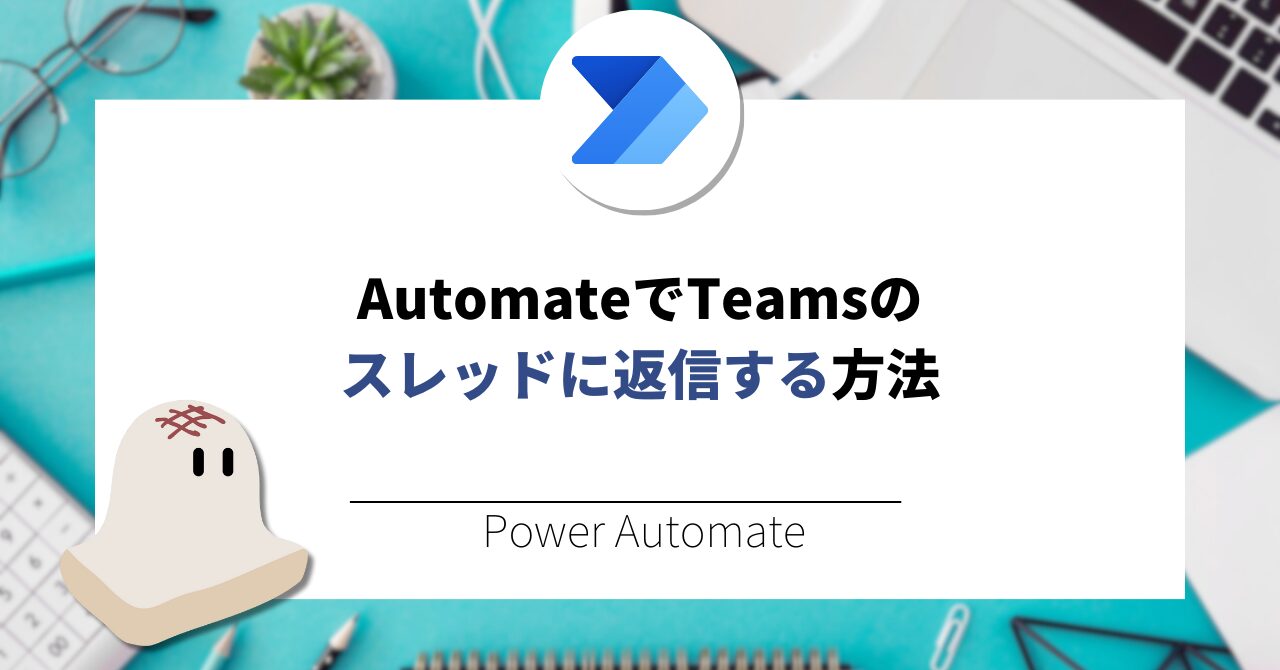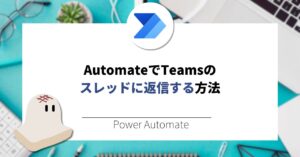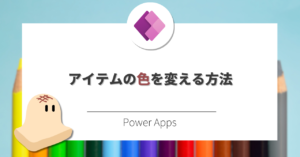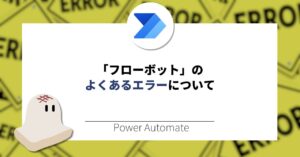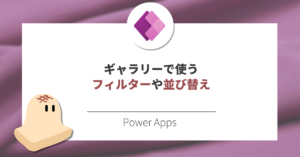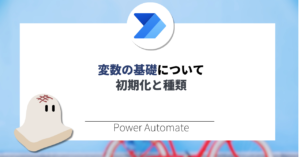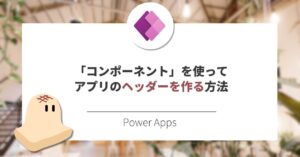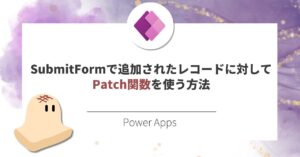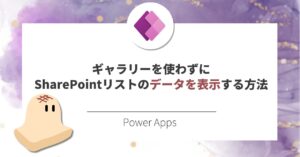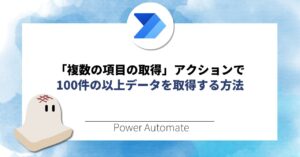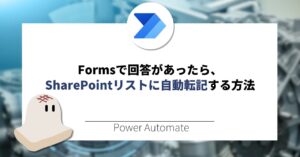今回は、PowerAutomateを利用して、Teamsのスレッドに返信する方法をご紹介します。
イメージ図
下の画像のように、Automateを使ってTeamsのスレッドに返信できるようなフローです。
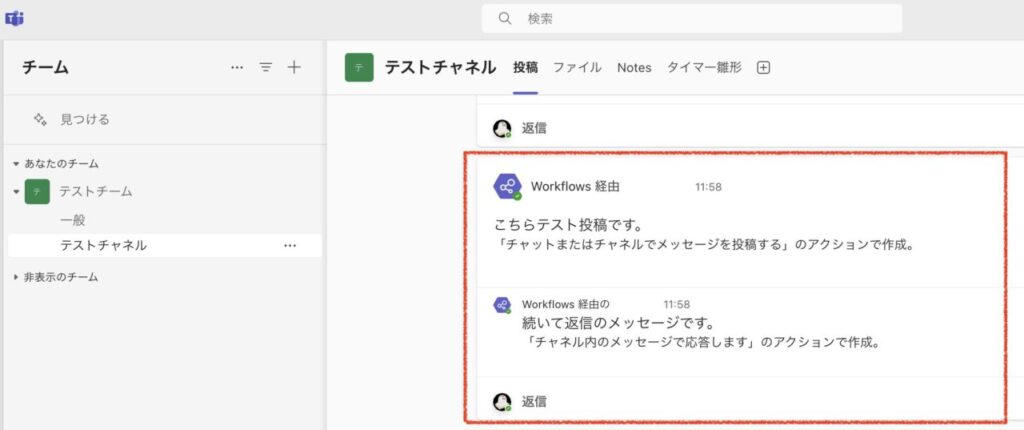
フローについて
全体像
今回は単純に、自分で投稿したTeamsのスレッドに返信するだけのフローを作成します。(起動は手動)
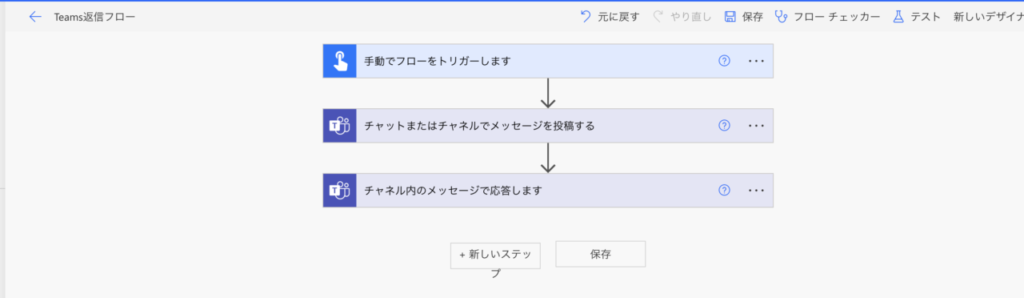
詳細手順
トリガーは任意で問題ありません。
当サイトでは「手動でトリガー」を選択します。
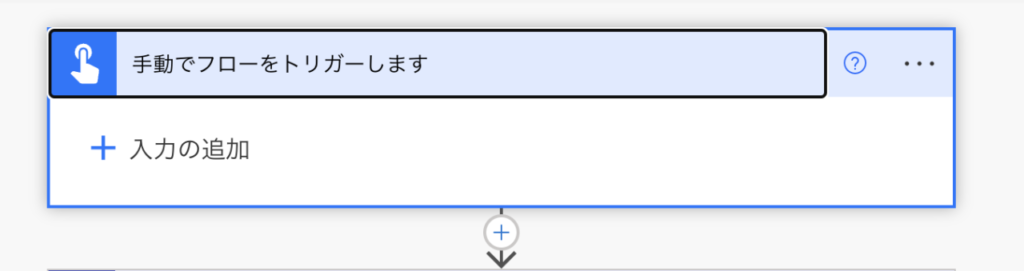
「チャットまたはチャネルでメッセージを投稿する」アクションを追加して内容を入力します。
※新規スレッドの投稿内容となるため内容は任意。
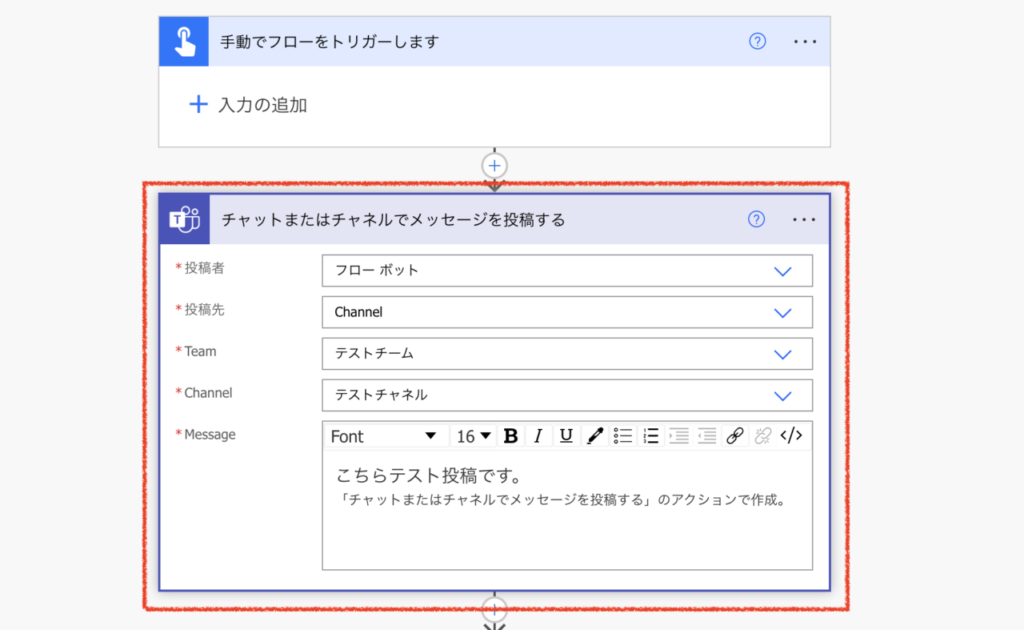
<各項目の説明>
投稿者:誰が投稿するか (画像では「ボットが投稿するよう」に設定)
投稿先:どこに投稿するか (画像では「チームのチャネル」に設定)
Team:どのチームに対して投稿するか (画像では「テストチーム」に設定)
Channel:該当チームのどのチャネルに投稿するか (画像では「テストチャネル」に設定)
Message:本文の内容はどうするか (画像のとおり)
「チャネル内のメッセージで応答します」アクションを追加して内容を入力します。
※新規スレッドの返信内容となるため内容は任意。
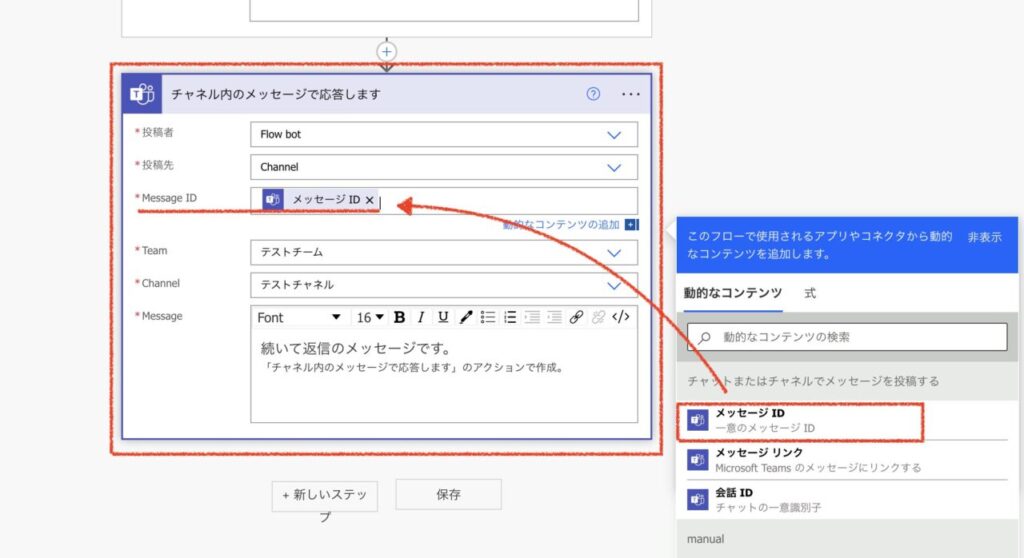
<各項目の説明>
投稿者:誰が投稿するか (画像では「ボットが投稿するよう」に設定)
投稿先:どこに投稿するか (画像では「チームのチャネル」に設定)
Message ID:どのスレッドを返信対象にするか
→動的なコンテンツから「メッセージID」を選択する必要あり
Team:どのチームに対して投稿するか (画像では「テストチーム」に設定)
Channel:該当チームのどのチャネルに投稿するか (画像では「テストチャネル」に設定)
Message:本文の内容はどうするか (画像のとおり)
フローを保存して完成です。お疲れ様でした!
まとめ
今回は、Teamsのスレッドに返信するフローをご紹介しました。
アプリと連動させる方法については別途ご紹介しようと思います。
最後までお読みいただきありがとうございました。