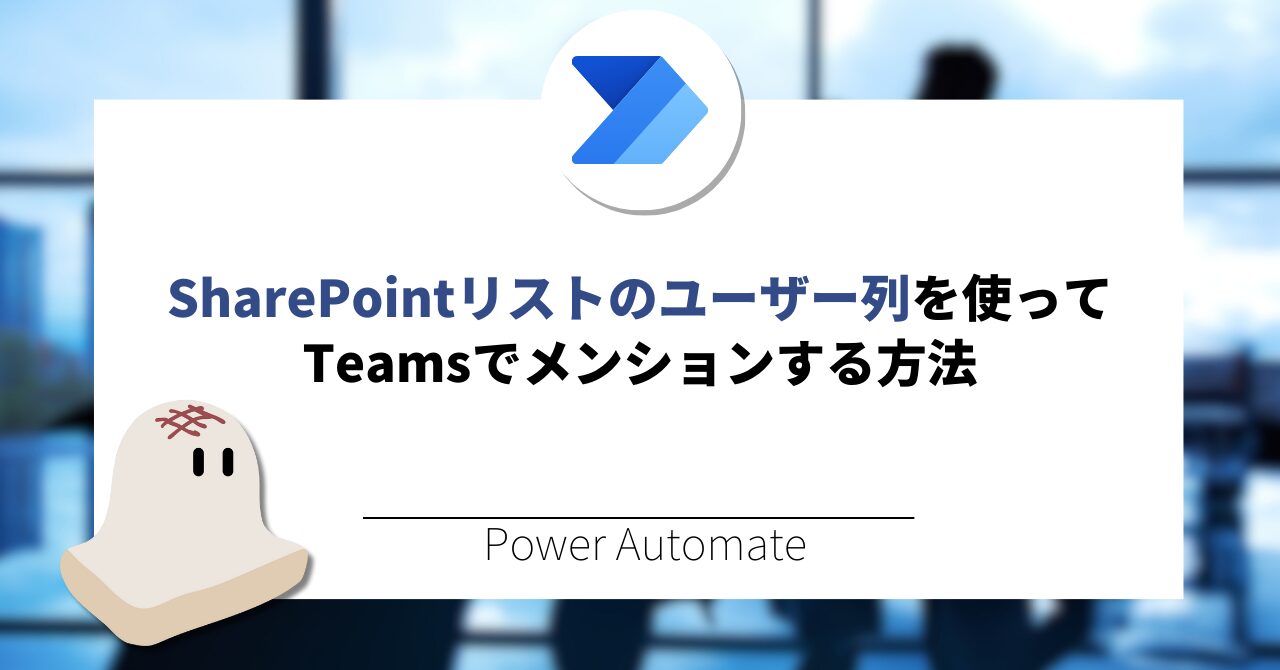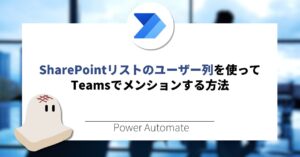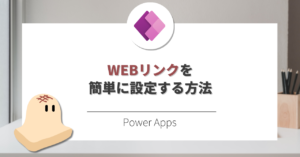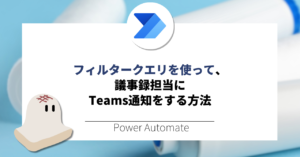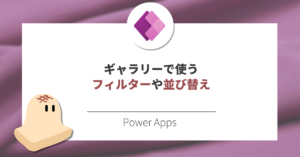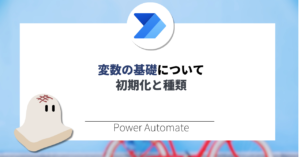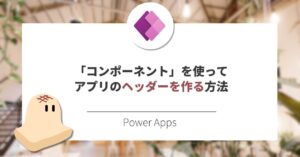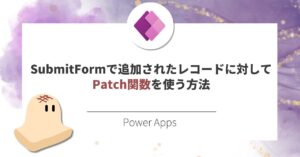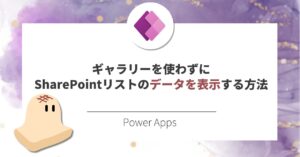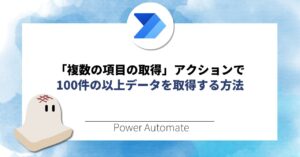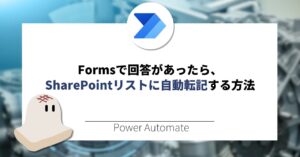今回は、SharePointのユーザー列をもとにTeamsでメンションする方法をご紹介します。
自分自身も迷った内容ですので、同じ悩みを抱えた方の助けになればと存じます。
やりたいこと
やりたいことは以下のとおり。
・Sharepointリストのユーザー列を使って、Teamsにメンション付きで投稿したい。
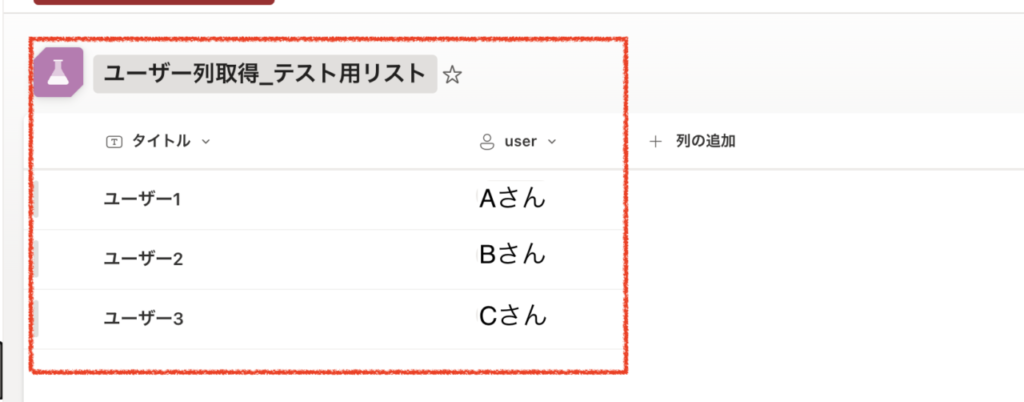
フロー構成について
全体像
フローの全体像は以下のとおりです。(続けて詳細版を説明します)
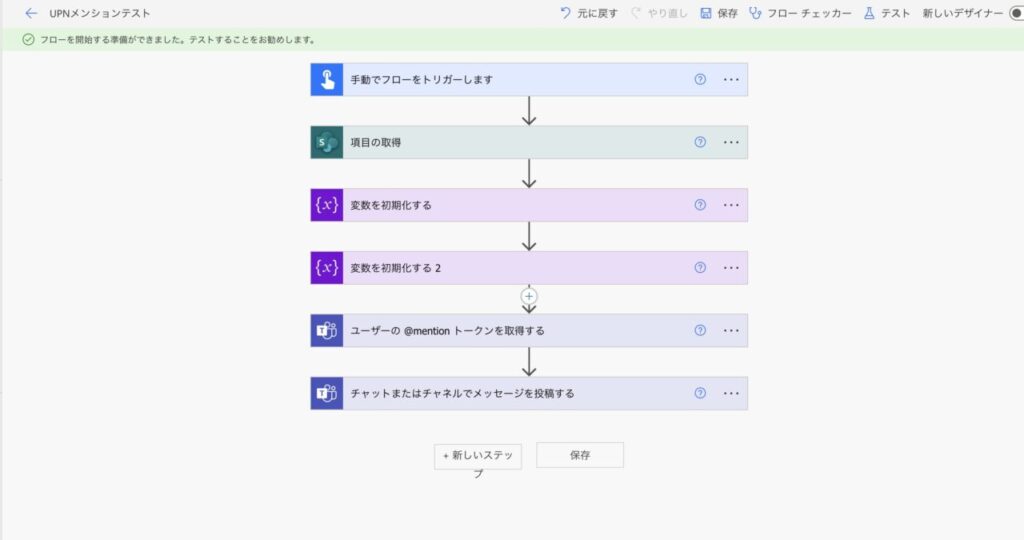
詳細版
任意のトリガーを設定してください。
※ここでは「手動でフローをトリガーする」を選択しています。
ここでの設定
トリガー:「手動でフローをトリガーします」
内容 :「数」(値は空欄)
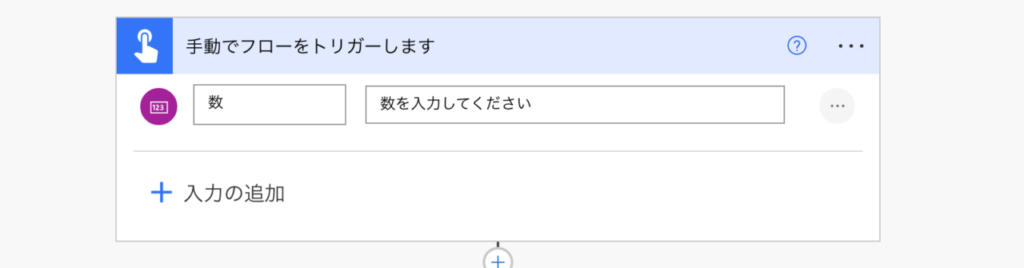
「項目の取得」アクションを追加して、対象のSharePointリストを設定します。
※狙いとしては、IDが「○○○」である行の情報を持ってくることです。
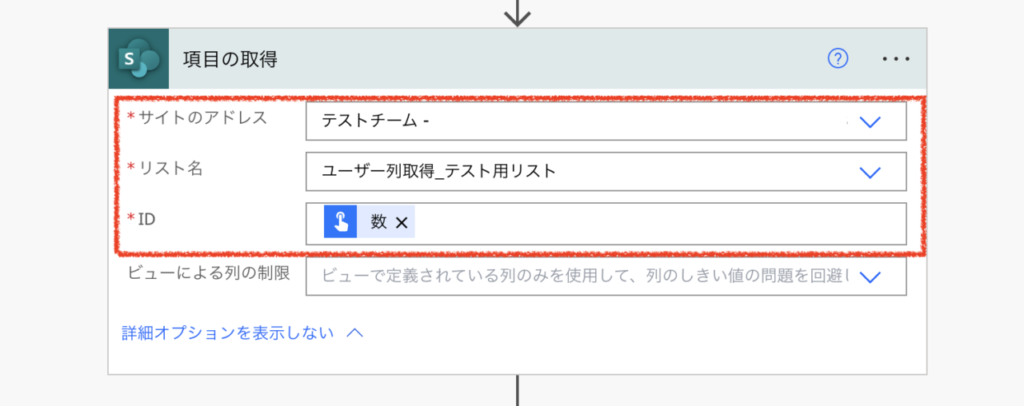
サイトのアドレス:対象のSharePointリストのサイトを設定
リスト名 :対象のSharePointリストを設定
ID :ここではSTEP1の「数」を動的なコンテンツで追加
「変数を初期化する」アクションを追加して、
SharePointのユーザー列におけるClaimsを格納するための箱(変数)を準備します。
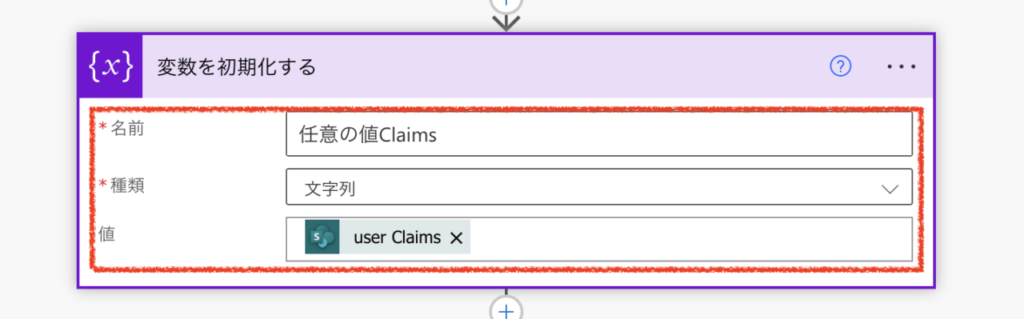
名前:任意の名前でOK(ここでは「任意の値Claims)」
種類:文字列に設定
値 :動的なコンテンツで、メンションしたいユーザー列のClaimsを選択
(ここでは「user Claims」)
「変数を初期化する」アクションを更に追加して、
ClaimsからUPNに変換するための箱(変数)を準備します。
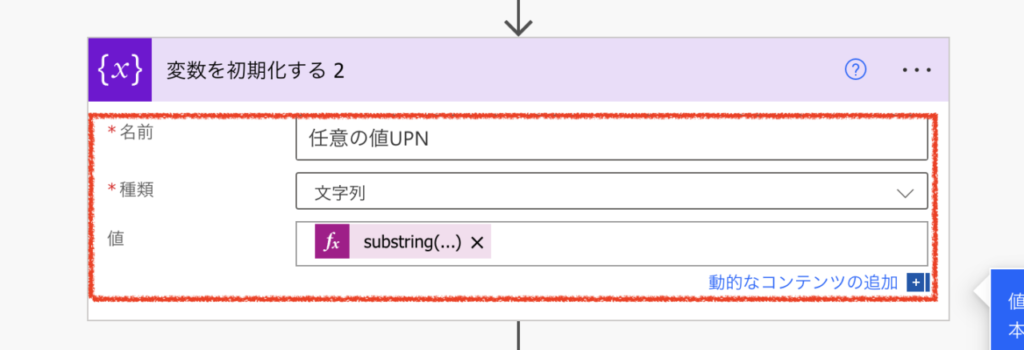
名前:任意の名前でOK(ここでは「任意の値UPN)とします」
種類:文字列に設定
値 :「式」で、以下の文字列を式で入力
※XXXXの部分はSTEP3で設定した名前に変更すること
substring(variables('XXXX'),add(lastIndexOf(variables('XXXX'),'|'),1))Teamsでメンションするために、「@メンショントークンを取得する」アクションを追加します。

ユーザー:STEP4で設定した変数 を選択
Teamsでメンション付きで投稿するため、「チャットまたはチャネルでメッセージを投稿する」アクションを追加します。
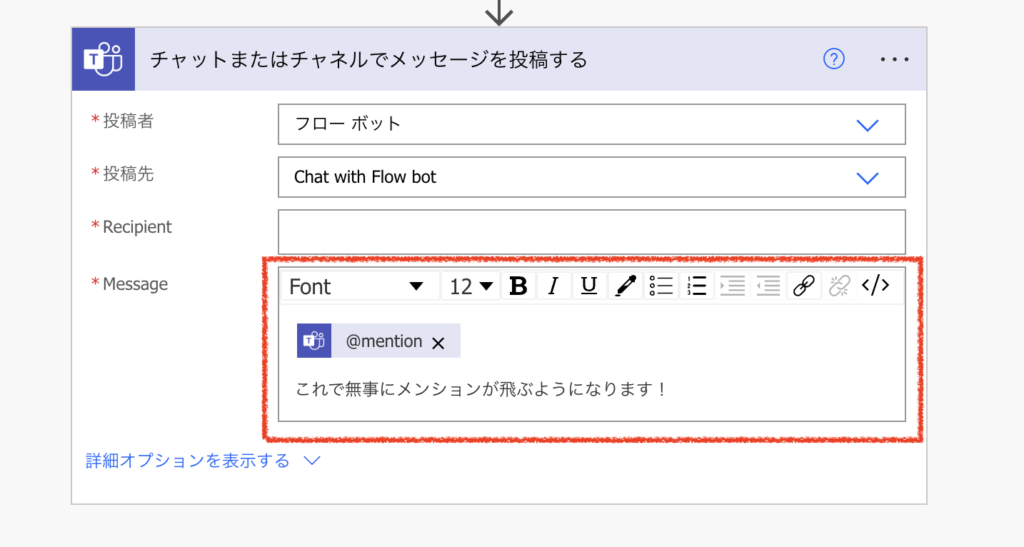
投稿者:任意(ここではフローボット)
投稿先:任意(ここでは Chat with Flow bot)
Recipient:任意(ここでは自分宛に設定しました)
Message:動的なコンテンツでSTEP5で設定したメンションを追加します。
※内容は任意
完成です!お疲れ様でした。
※試しに、SharePointリストのID=「1」のユーザーを自分自身に設定して、当フローをID=「1」としてテスト実行すれば、自分自身にメンションが届くと思います。
まとめ
今回は、SharePointリストのユーザー列をもとにTeamsでメンションする方法を紹介しました。
UPNへの変換は一手間かかりますが、是非試してみてください。
最後までお読みいただきありがとうございました。