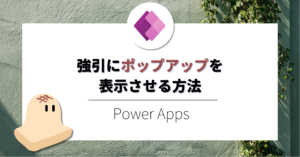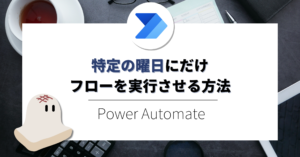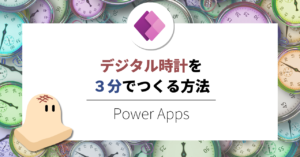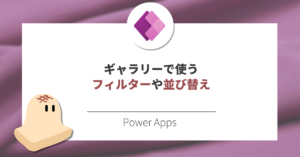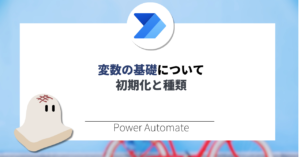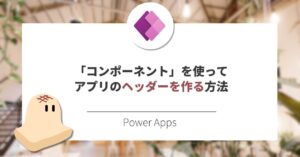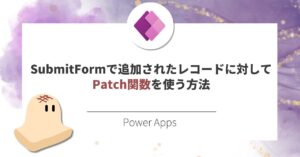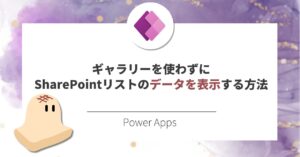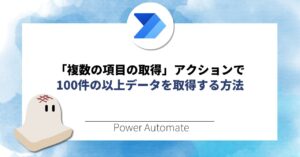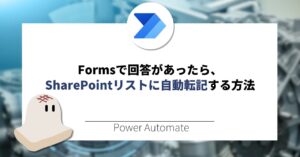Power Appsにおいては、ポップアップの機能がありません。
誤ったボタン操作の発生確率を少しでも減らすため、ポップアップのようなものを作成する方法をご紹介します。
目次
防ぎたいこと
 おもち
おもちアプリを作った!でも初期化ボタンは危険だ…。
最終確認をするポップアップを作りたい。
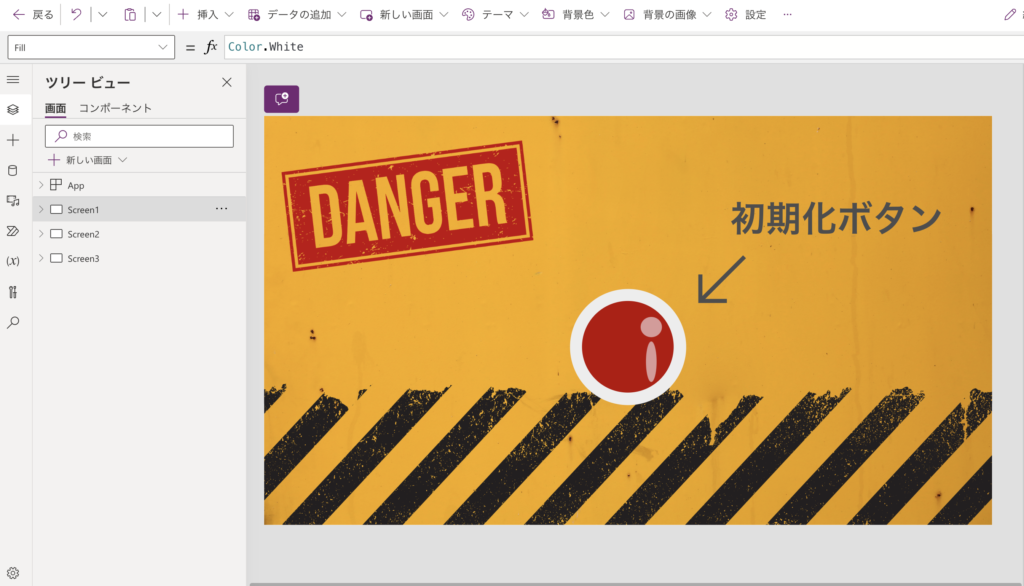
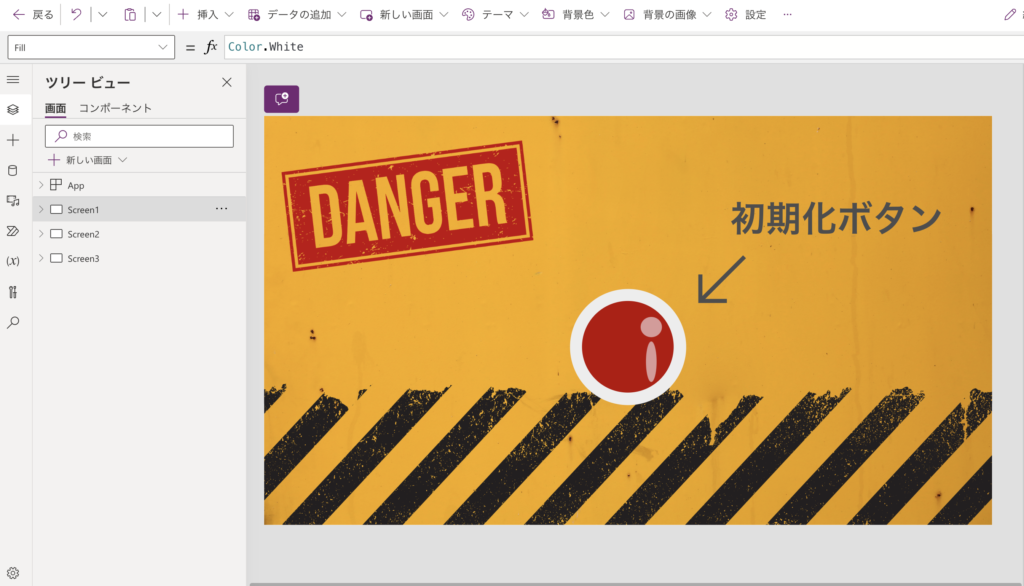
この場合「初期化ボタン」が押されたら、
「ポップアップのようなもの」を上のレイヤーで表示させることで、強引に解決できます。
作成の手順
STEP
ポップアップ表示させたいものを作成してグループ化
ポップアップを表示させたい画面上で四角形やテキスト等を組み合わせ、ポップアップ表示させたいものを作成・グループ化します。
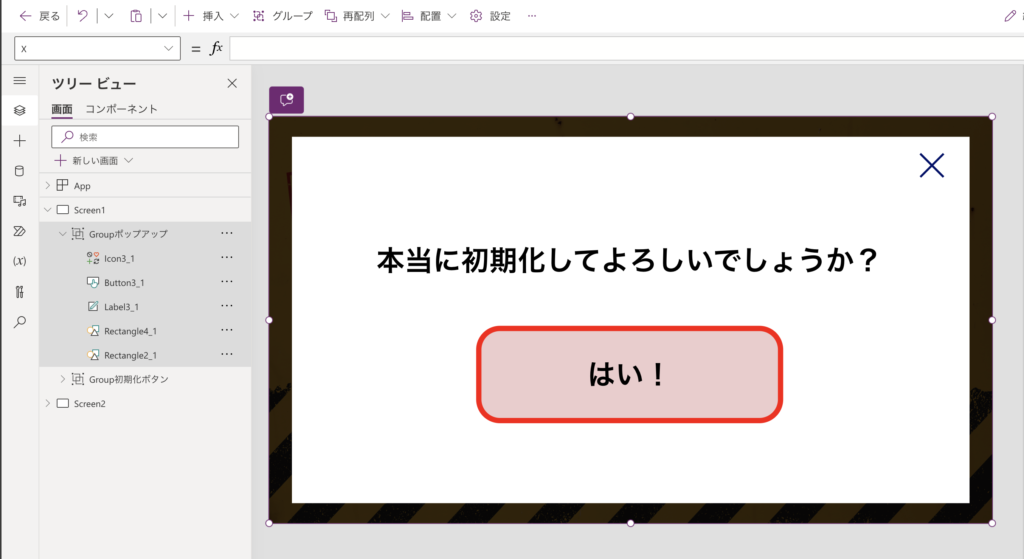
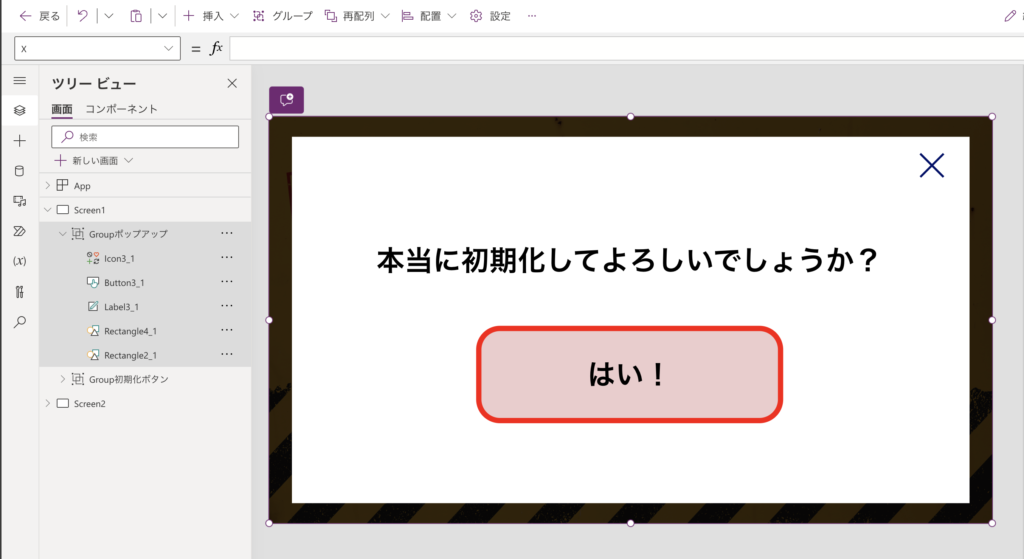
黒い四角の透過度20%にすることによりポップアップ感を出しています。
STEP
作成したグループの「Visible」に任意の関数を入力
作成したポップアップグループ>プロパティ>Visibleに任意の値を入力します。
※ここでは「aiueo」という値にしました。
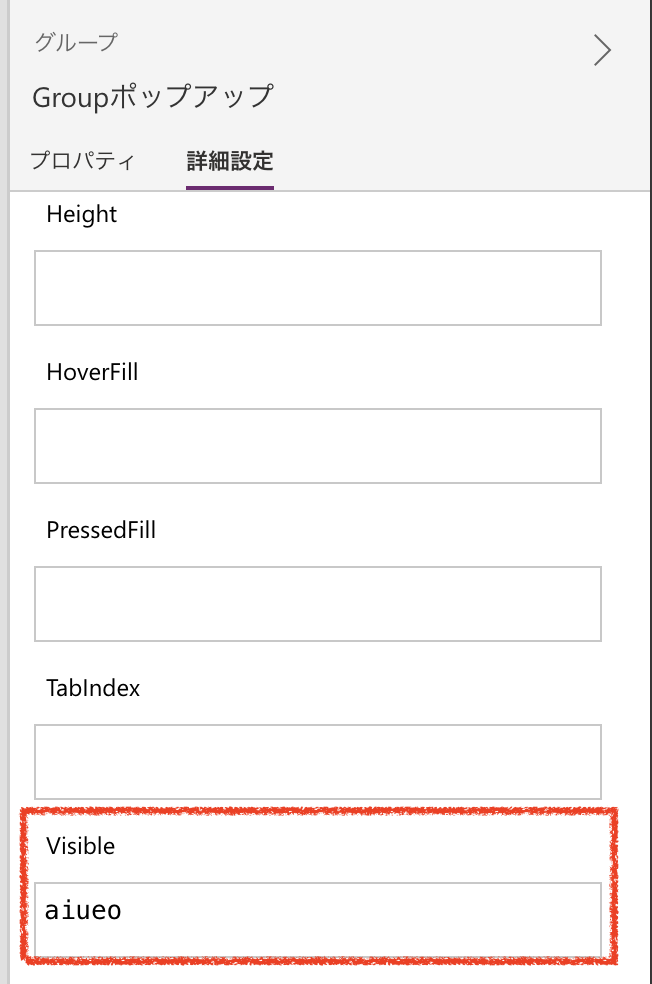
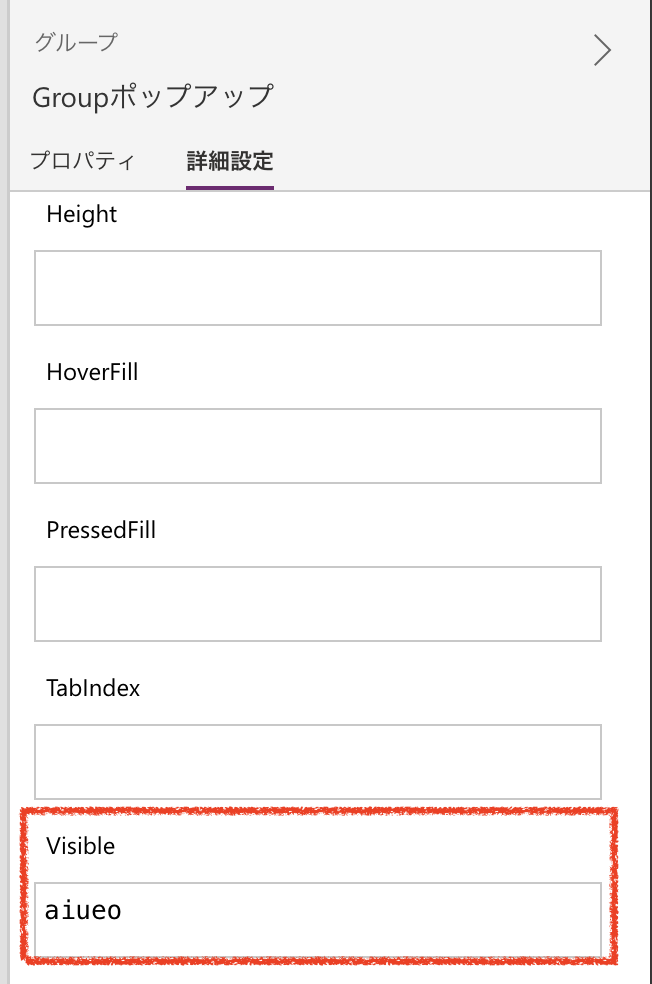
STEP
最終確認させたいボタンの「OnSelect」に関数を設定
最終確認させたいボタンのOnSelectに次のコードを参考に、設定を追加して完成です。
※今回、任意の名前は「aiueo」の値で設定します。
Set( STEP2で設定した任意の値 ,true)
// 任意の値 = true にする → ポップアップグループが表示される。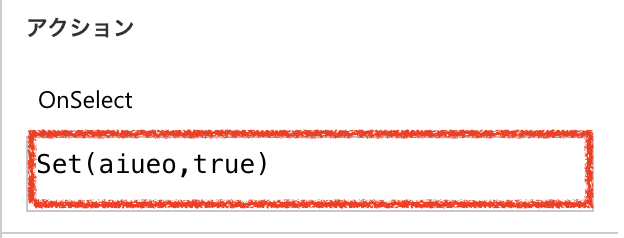
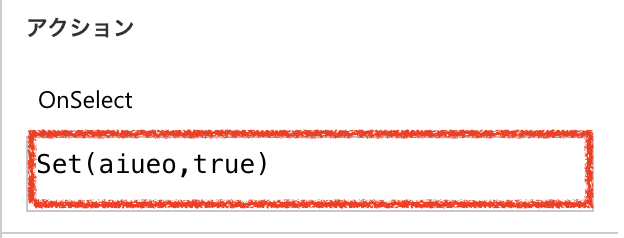
最終確認させたいボタンに元々設定されていた関数(ここでは初期化関数とする)は、
ポップアップグループの「ボタン」のOnSelectに移動させましょう。
(必要に応じて)ポップアップを消す場合
上記の設定のままだと、ポップアップが表示されたままになるため、必要に応じて次の設定を追加してください。
Set( STEP2で設定した任意の値 ,false)
// 任意の値 = false にする → ポップアップグループが隠れる。まとめ
本記事では、PowerAppsにおいて強引にポップアップを表示させる方法について解説しました。
「ワンクッション確認のポップアップを表示させたい…」という時などに是非活用ください。
最後までご覧いただきありがとうございました。